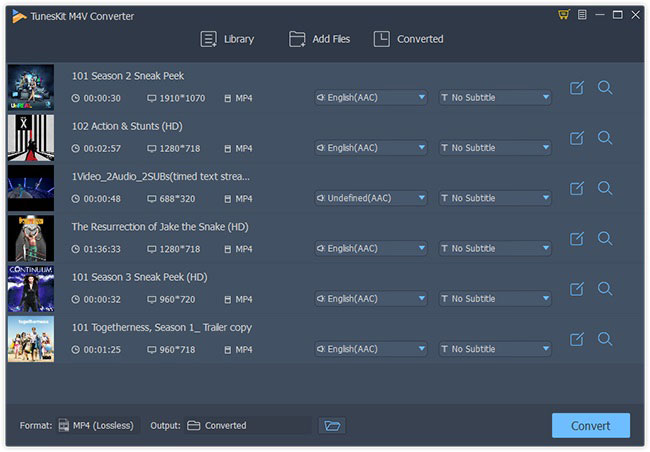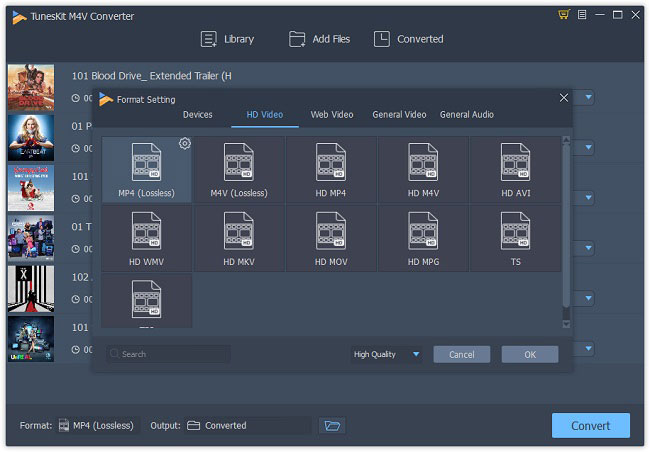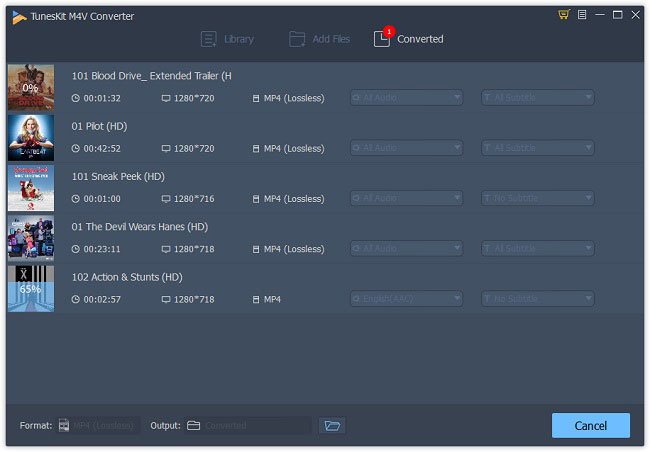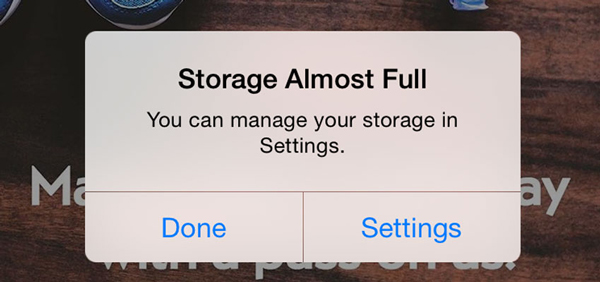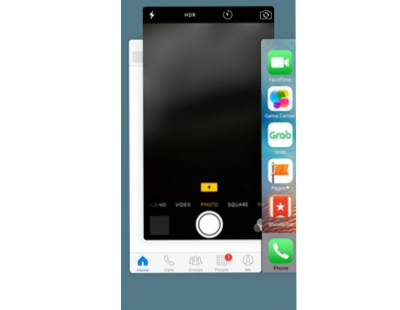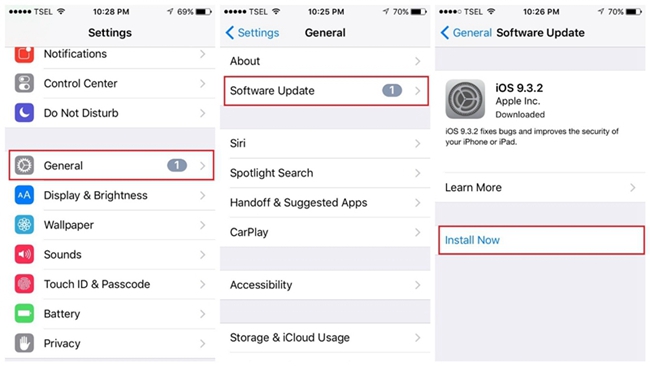1. Update iTunes App
This can be a simple solution to iPhone recovery mode not working problem. Sometimes all iOS issues can be easily fixed by updating the iTunes program version. The following is the quick steps.
For Mac, launch the iTunes app and navigate to Updates. If there is an iTunes update available, just click on Update.
Tip 2. Force Restart Your iPhone
If your iPhone recovery mode not working still exist after updating iTunes, you can then try to force reboot your device. This can resolve most minor problems with iPhone. Different models have different procedures, yet it is still simple to operate. Here it is: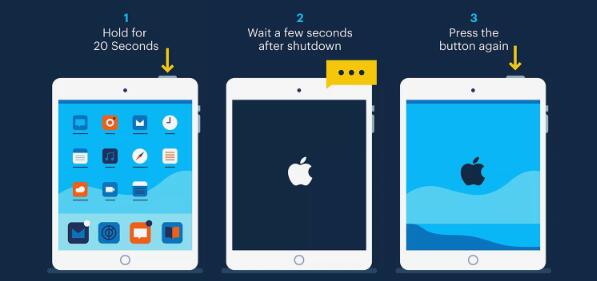
Tip 3. Use DFU Mode Instead of Recovery Mode
If your iPhone recovery mode does not work when you try to use it to repair your device software problem, you can still use another mode named DFU Mode to fix the iOS problem. DFU is short for Device Firmware Upgrade, which can be used to fix serious software-related problems on your device. So it can be an effective option to recovery mode. However, putting iOS device into DFU mode is much difficult and many users have reported that they failed to do so. Besides, the data on the device might be lost. Anyway, if you don't mind you still have a try.Step 1. Launch the latest version of iTunes on your Mac or PC computer. Use a USB cable to connect your iPhone to the computer.
Step 2. Manually put your device into DFU mode. When it succeeds, you will see a message on your screen, saying "iTunes has detected an iPhone in recovery mode".
Step 3. Click the OK button and then press the Restore iPhone button to confirm your action. Wait a while until the process completes.
Tip 4. Use TunesKit iOS System Recovery Instead of Recovery Mode
As mentioned above, if you use DFU mode to fix iPhone, iPad recovery mode doesn't work, you're in a big risk of losing the data on your device. So if you don't want any data loss, you can try this iTunes alternative - TunesKit iOS System Recovery.It is a professional iOS repair tool that is able to fix over 30+ types of iOS problems, which covers almost all issues that recovery mode can resolve, including iPhone recovery mode not working problem. Moreover, you can use this program to put iPhone into recovery mode in one click for free. In addition, this program allows users to repair iOS problems without data loss in a few clicks only.
Now follow the simple steps below to effectively fix iPad/iPhone recovery mode not working issue with TunesKit iOS System Recovery.




If you want to learn more, you can visit the source page: https://www.tuneskit.com/ios-repair/ipad-iphone-recovery-mode-not-working.html