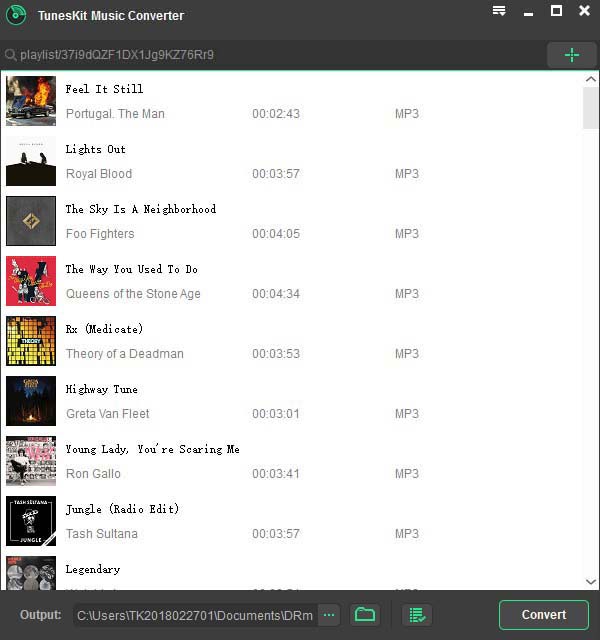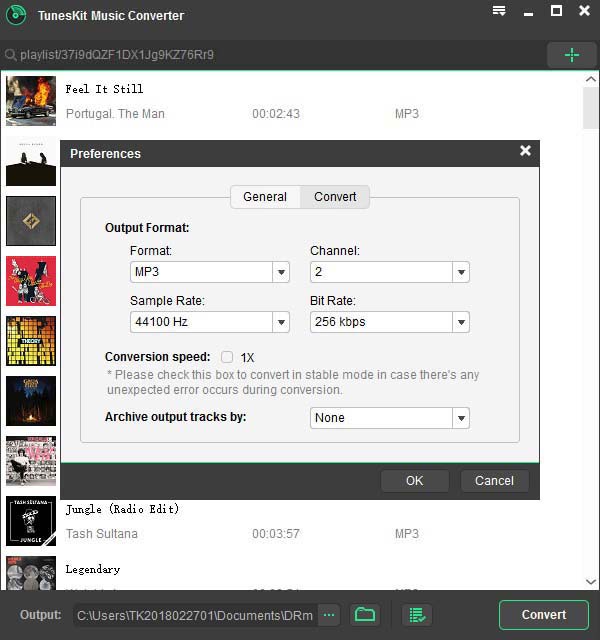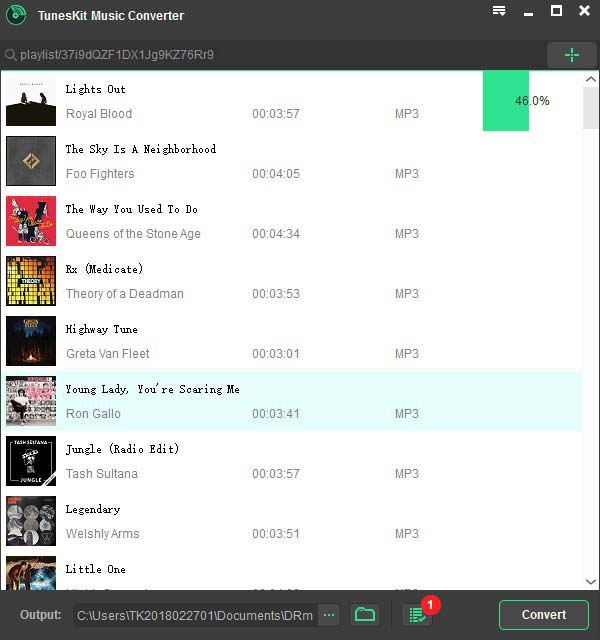Q: Hi everybody, I'm having trouble with the Instagram stories not giving me all the features people seem to have gotten a lot of time ago(polls, gifs, etc). I have an iPhone and my app and iOS have been updated to the latest version. I mailed the Instagramsupport twice but got no reply.. someone have this problem also? How can I fix it? Thank you all.—From Reddit
Some Apple users recently have reported that their Instagram stories not working and they don't know how to fix their problem successfully. If you also encounter the same problem with the question above, don't worry, here we will provide you 8 best solutions to fix your problem.
Solution 1. Uninstall and Reinstall Instagram
There is a chance that the Instagram stories not working is because of the bugs on the Instagram software, so you can try to uninstall and reinstall the software to fix your problem.
Step 1. Tap and hold the Instagram app icon on the home screen until it wobbles
Step 2. Tap the X on the application to delete it. Instagram will save your photos and profile information.
Step 3. Go to the App Store and reinstall Instagram, then log in with your account and password.
Solution 2. Update Instagram to the Latest Version
And you should also make sure that Instagram has been updated to the latest version. Here are the steps on updating this software on the iPhone.
Step 1. Go to the 'App Store' and then tap on the 'Update' at the bottom of the page.
Step 2. You can choose the 'Update All' button or scroll down to find the Instagram below and update it individually.
Solution 3. Reset Your iPhone
You can recover your iPhone back to normal by restarting your iPhone temporarily. Here are the detailed steps on restarting.
Step 1. Press the button to which the blue arrow points according to the picture below until your phone's interface appears a slider.
Step 2. Drag the slider and wait for 30 seconds to turn off your phone.
Step 3. Press the button shown in the picture again to turn on your phone.
Solution 4. Check the Network Connection
If rebooting the device fails to fix the problem, try using Instagram over Wi-Fi and a mobile data connection to check if the problem is caused by a weak signal. If the network connection is very poor on your iPhone. You can go and change another Wi-Fi or try to reboot your data connection when it is not working properly.
Solution 5. Check the Date & Time Settings
It is also necessary for you to make sure that the time and date on your iPhone/ iPad are set correctly. Here are the detailed steps to correcting them.
Step 1. Go to 'Settings' > 'General' > 'Date & Time'
Step 2. Select your time zone
Step 3. Change the correct date and time
Solution 6. Check the Storage Space and Clear the App Cache
If the space of your iPhone is insufficient, there will also cause some problems with the apps. Clearing the Instagram app cache shouldn't make any difference to loading Stories so it is worth trying.
Step 1. Go to 'Settings' > 'General'
Step 2. Click on 'iPhone Storage' to check how much space is left.
Step 3. Once all the storage and data has loaded, scroll down to find "Instagram." You should see the apps' total size.
Solution 7. Update iOS System on Your Phone
You should also update the iOS System in your phone by doing the following steps. Go to 'Settings' > Find 'General' > Tap 'Software Update' > Choose 'Install Now'.
Solution 8. [The Optimal Choice] Use iOS System Repair Tool
If you have gone through all the above steps and still can't fix Instagram stories won't work, here I will recommend you to use the TunesKit iOS System Recovery software which can help you effectively fix more than 50+ iOS issues without any data loss and the complicated operation of backing up. It can fix many iOS issues like iPhone echo problems, iPhone safari not working, stuck on the white Apple logo, 'iPhone is disabled. Connect to iTunes' error, etc.
In the next part, we will show you how to fix Instagram stories with TunesKit iOS System Recovery steps by steps.
Step 1. Open TunesKit and Connect your iPhone with Computer
First, you need to open TunesKit on your computer. Then connect your phone with computer via a USB cable. After your phone has been detected by your computer, press 'Start'.
Step 2. Choose a repairing mode and Download firmware package
Here are two modes you can select. Standard Mode can solve the common iOS issues and repair the iOS system without data loss. And the Advanced Mode can fix more serious issues but it will erase all data on your phone. To fix Instagram stories issues, you should select Standard Mode first.
Then you need to confirm your device info is correct and press "Download" to download the firmware package.
Step 3. Recover the iOS system
When recovering, make sure your iPhone keep connecting with your computer.
TunesKit can fix all the iOS issues without any data loss. It also provides you the function one-click to enter/exit for free. It will also help you downgrade iOS and fix iTunes error like iTunes error 54, iTunes error 39.
Conclusion
Here are all the 8 best solutions to fix iPhone Instagram Stories not working. You can follow the steps above one by one to fix your problem. If you still have any questions on fixing this issue with the tips above, you can leave your comment below, we will try our best to help you.
If you want to learn more about all these tools, you can refer to the source page here: https://www.tuneskit.com/ios-repair/fix-instagram-stories-not-working.html