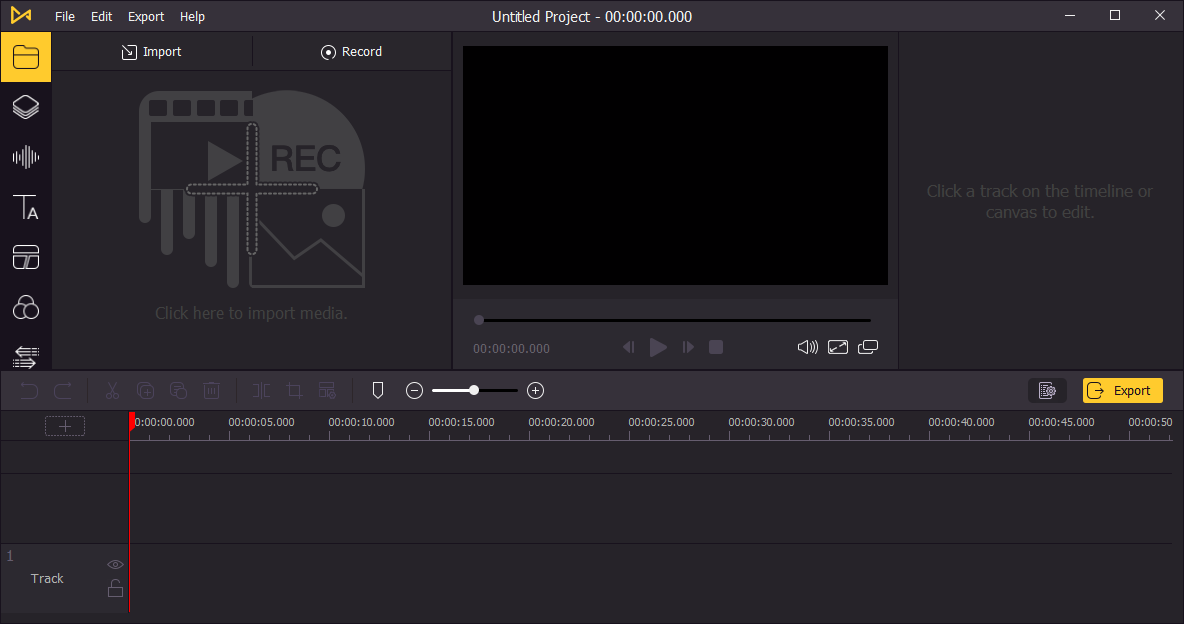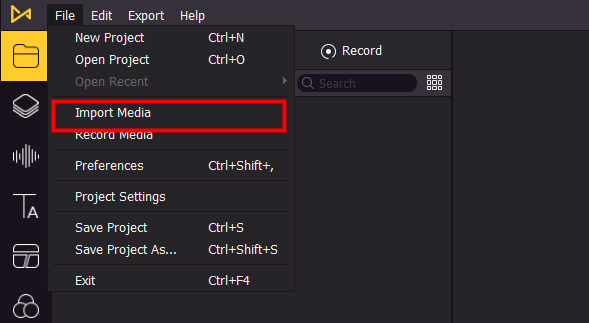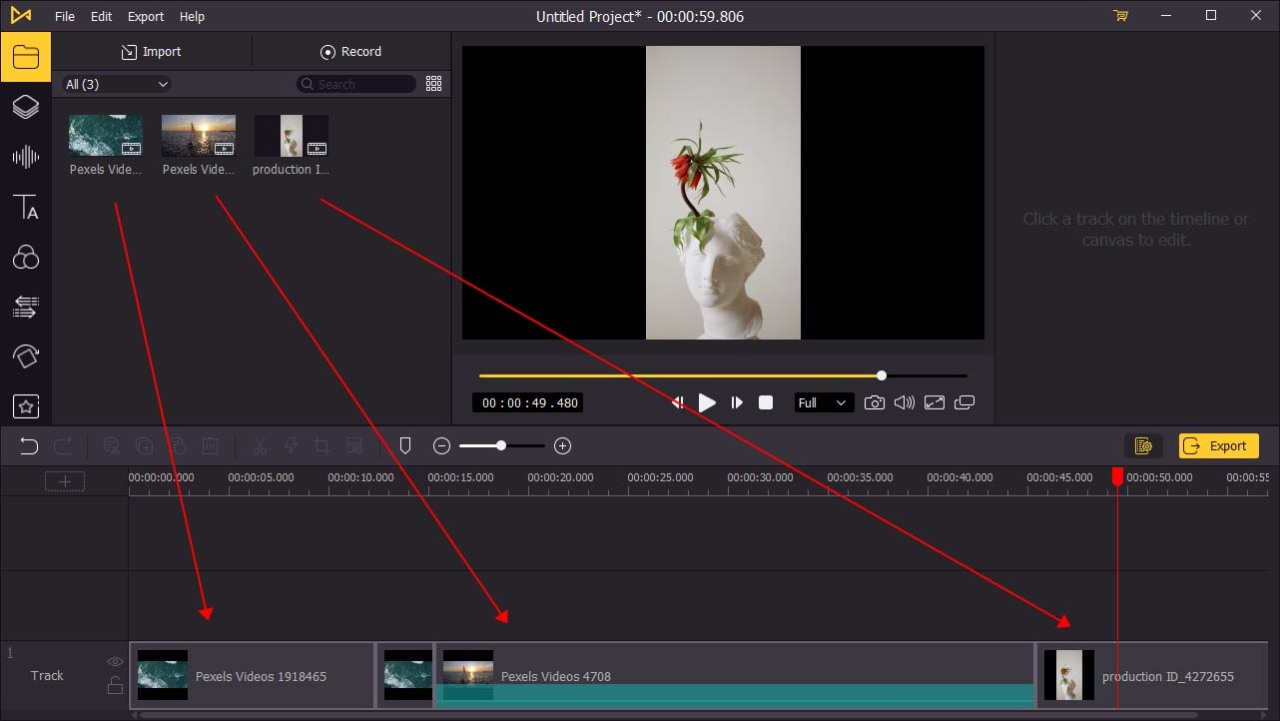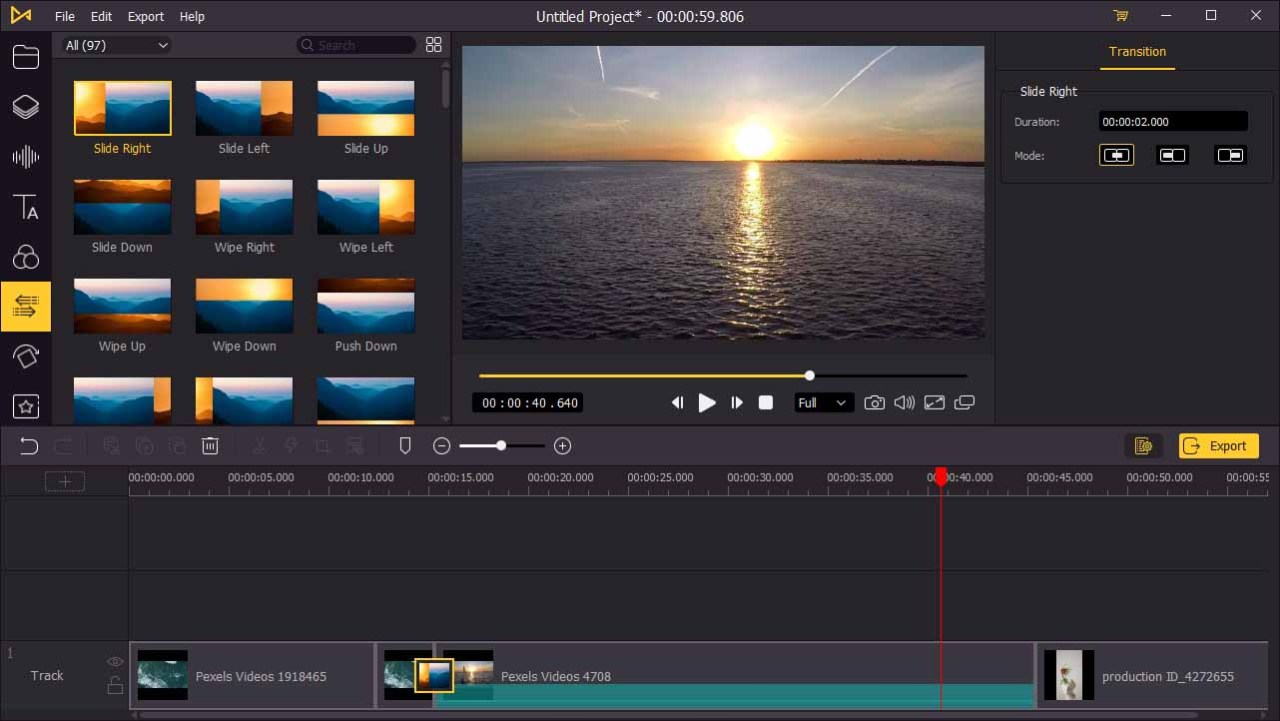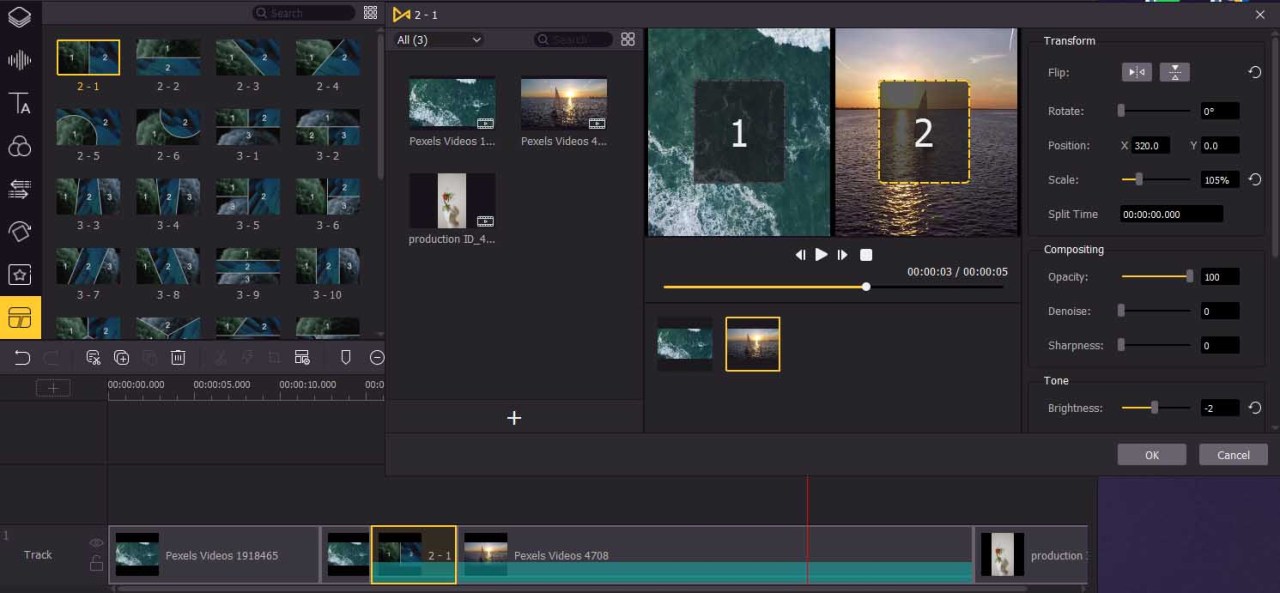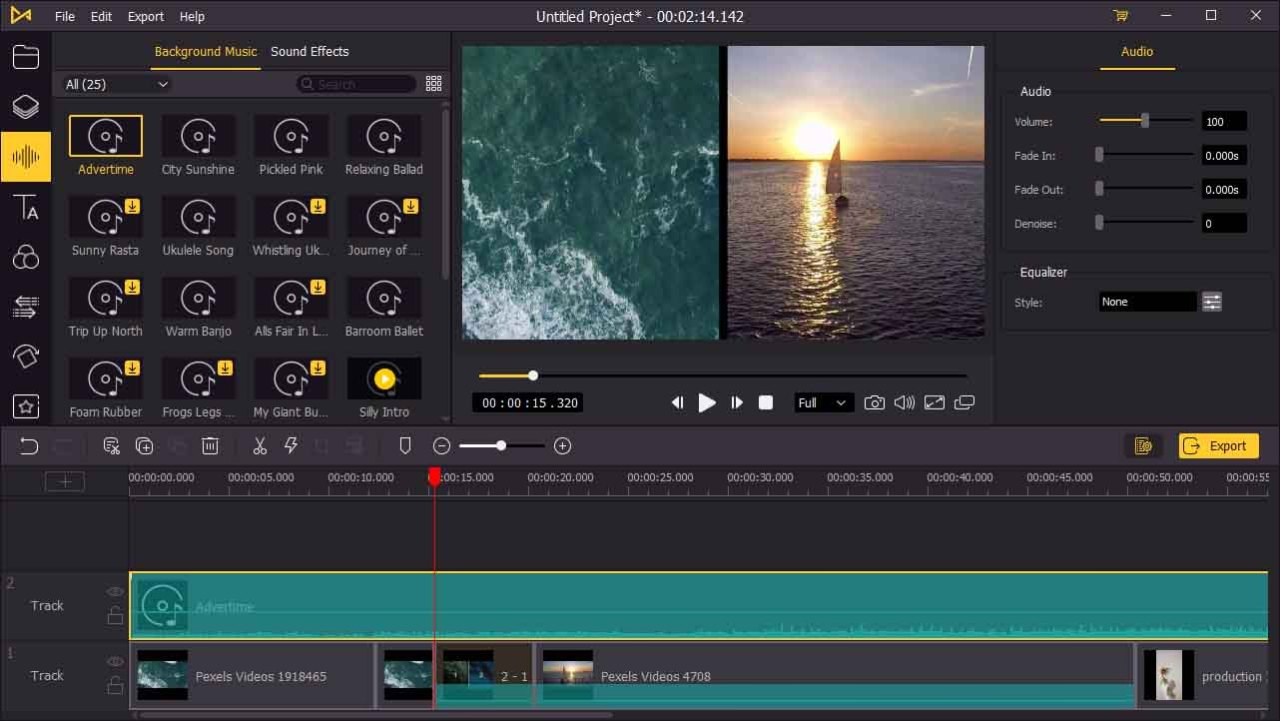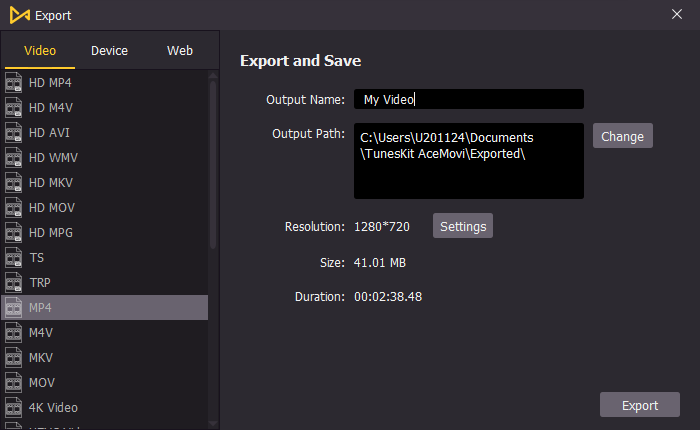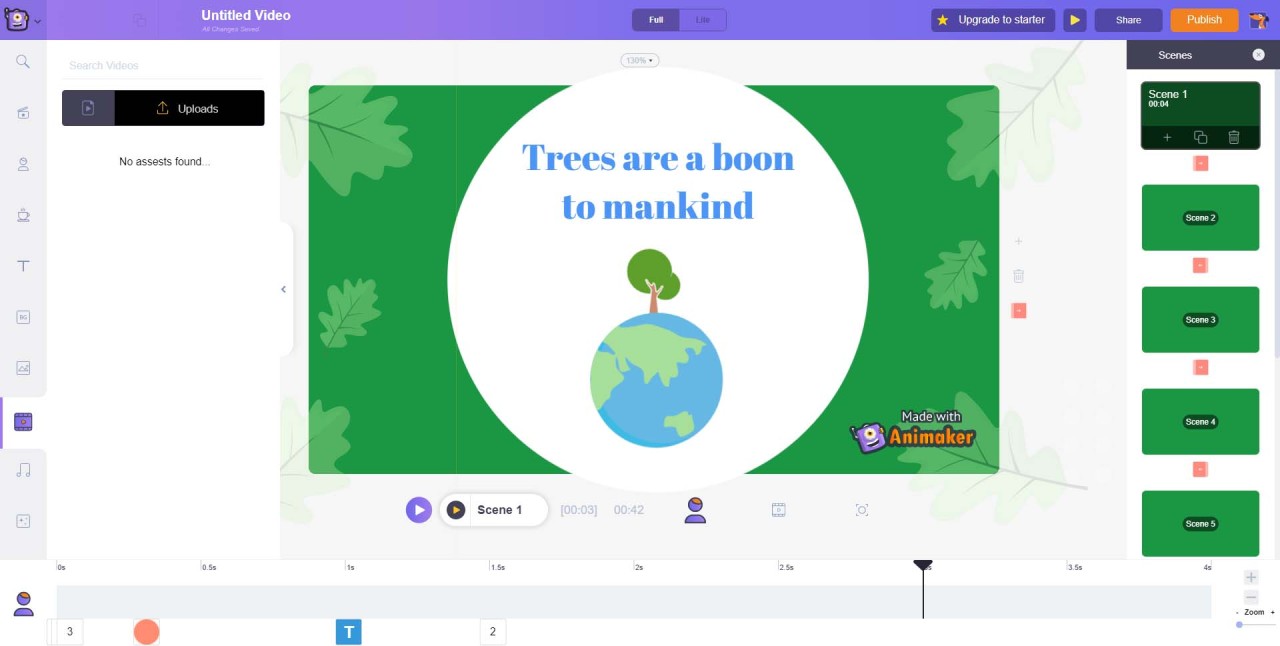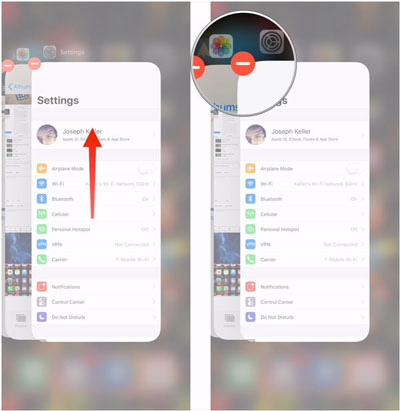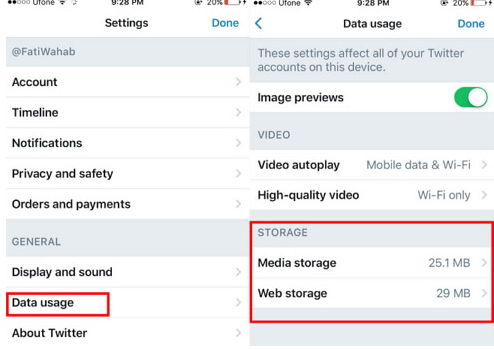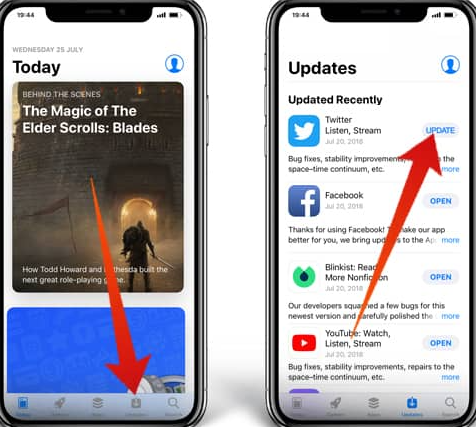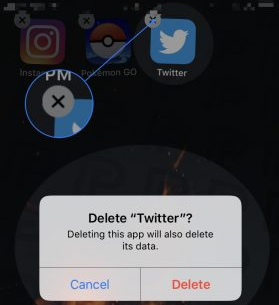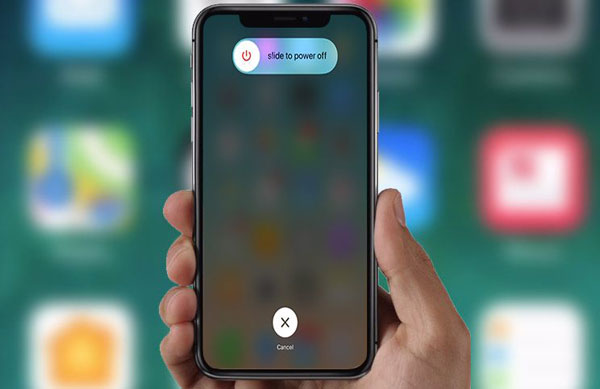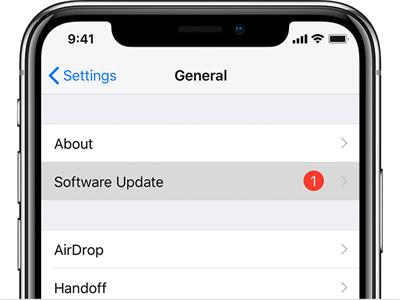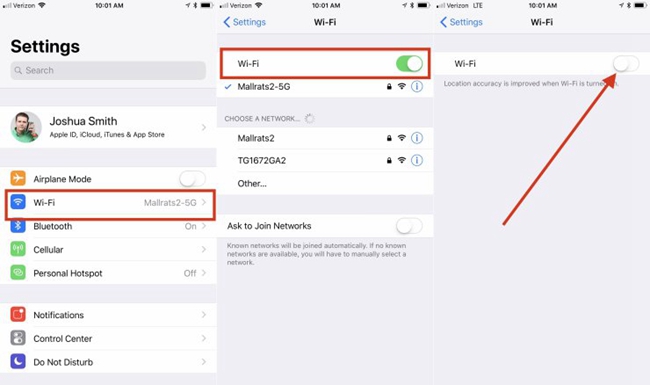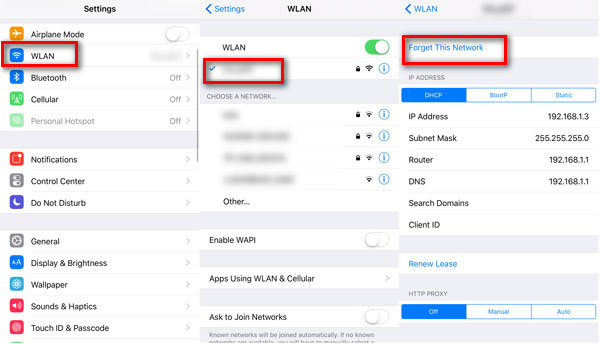Hong Kong, March 31, 2021 – TunesKit AceMovi Video Editor has been upgraded to the V3.0.0 with more powerful features. Meantime, the developer still spare no efforts to keep the program simple and easy to operate.
Videos now have increasingly become an indispensable part of our daily life, instead of images and texts. With the development of mobile technology, everyone can easily shoot a video on a smartphone. Creating and editing a video is not the thing that only professional video editors will do, especially when there are a lot of easy-to-use video editing tools emerging. TunesKit AceMovi is such a wonderful video editing application with an intuitive interface, making everyone edit a video like a pro.
"To make the tool more powerful that experienced editors will love, and meanwhile we still strive to keep it easy-to-operate. It's a little difficult task for us," said Henry Ramon, the Product Manager of TunesKit. "But we made it! By constant test and heard from numerous customer's experience, the upgraded AceMovi now is more accessible to most users, with no technical skill required and no steep learning curve."
What's new in TunesKit AceMovi V3.0.0
1. Freeze Frame: It's now quite easy to freeze a video or audio to emphasize an action or add some captions.
2. Speed Adjustment: Apply this feature to speed up or slow down a video or audio clip in order to create dramatic effects.
3. Enrich Effects: Add some special effects like magnify, mosaic, blur, sharpen, etc., and you can now easily blur a video or sharpen it, etc.
4. Snapshot: Take a snapshot from the video file whenever you find it's useful.
5. Canvas Undo/Redo: Support the undo and redo from the canvas.
6. Quick Guide: Add a quick guide for new users, which will be friendly and save time for learning.
7. Loading Progress Display: Every time when you reopen the program, it will display the loading progress.
8. Preview Optimization: Optimize the preview of the video, image, and audio resources
9. Performance Optimization: Optimize program features and fix some small bugs.
Pricing and Compatibility
TunesKit AceMovi V3.0.0 is available for Windows and Mac and is priced at $19.95 for a one-month license, $39.95 for a one-year license and $59.95 for a lifetime license. It is compatible with Windows 10/ 8.1/8/7/Vista/XP (64-bit/32-bit OS) and macOS v. 10.15 Catalina, v. 10.14 Mojave, v. 10.13 High Sierra, v. 10.12 Sierra, v. 10.11, v. 10.10, v. 10.9, v. 10.8.
About TunesKit
Founded in 2014, TunesKit Studio is a popular multimedia software provider. It offers high-quality multimedia programs and iOS utilities to help users worldwide enjoy digital life better. The products include AceMovi video editor, media converter, video cutter, screen recorder, iOS system recovery, iPhone data recovery, and so on. TunesKit programs have been trusted by millions of customers in 150+ countries all over the world.
This PR was first published on TunesKit official website.