Method 1. Check iPhone Storage
If your iPhone storage is almost full, there will be no more space for you to take photos. So you can first check your iPhone storage to see whether it's running up. Just go to the Settings app > General > About > Available to see if there is a suggestion showing 'iPhone Storage Almost Full'.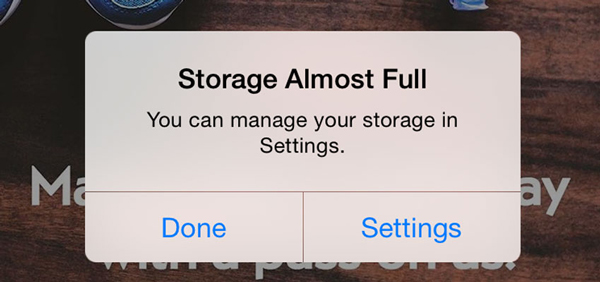
Method 2. Close Camera App and Reopen
Sometimes, your camera app stops working is just because of the interference with other apps. So you can try to close the Camera app first and then reopen it.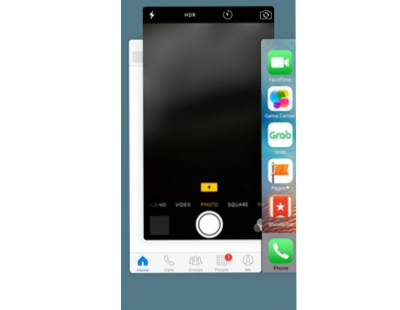
Step 2. Swipe to the left side and find the Camera app. Then swipe up on it to close the app. Open the Camera app again to see whether it works now.
Method 3. Reboot Your Device
Another simple method you can try to fix camera not working on iOS 13 is to reboot iPhone. It will close all the programs running in your device and give it a fresh restart. Different models have different procedures and the following is how.
For iPhone 8 and former, the procedure is almost the same. The difference is that you only need to press and hold down the Top (or Side) button to command the slider or Apple logo appear.
Method 4. Force Restart iPhone
If the simple restart failed to resolve iOS 13 camera not working problem, you can then try to force restart it. This could be the most straightforward way to solve almost all iOS glitches. Now follow the quick guide below.
For iPhone 7 and 7 Plus, keep holding the Volume Down and Power buttons at the same time and release them once you see the Apple logo come out.
For iPhone 6s and earlier, press the Home and Power buttons simultaneously. Release both until the white Apple logo appears on the screen.
Method 5. Update iOS Version
If your iOS 13 is just the debug version for Apple developers, you can then try updating to the latest one, in which some issues may have fixed, such as iOS 13 camera and flashlight not working.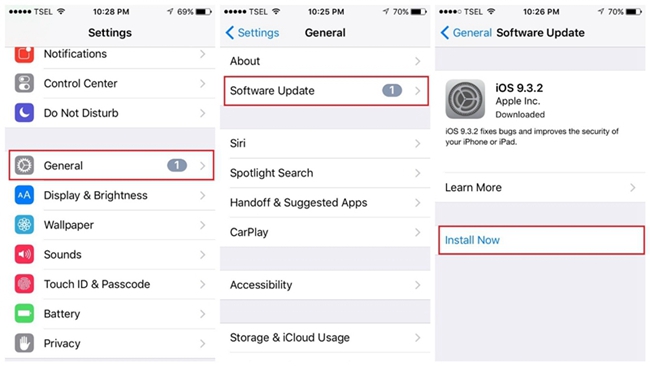
Step 2. Tap it and press Download and Install if there is any update available. Keep your device in full power during the process.
Method 6. Reset Your iPhone
At times, your camera not working problem may be caused by the settings on your device. You can try to reset the iPhone settings to get it fixed. It will not cause any data loss on the data loss, but we still recommend you to make a backup for your data in case of any accident.
Step 2. Tap the Reset All Settings and confirm the action.
Method 7. Restore iPhone with iTunes
If resetting iPhone settings has not solved the camera not working after iOS 13 update, you can then try to restore iPhone completely. This will cause data loss, so always remember to back up your important data before using this method.
Step 2. Find your device and then go to Summary > Restore iPhone... Confirm the action and iTunes will start to restore your device and set it up as a new iPhone.
Method 8. Fix iOS 13 Camera Not Working without Data Loss
The last and efficient method recommended here is to use a professional iOS repair tool like TunesKit iOS System Recovery to fix your camera not working problem.This program is a dedicated to help users solve all kinds of iOS problems on iPhone, iPad and iPod touch, such as iPhone/iPad stuck in recovery mode, Siri not working, won't update software, black screen of death, etc. Most importantly, it will fix the problem of the camera not working on iOS 13 without causing any data loss.
Step 1: At first, open TunesKit iOS System Recovery on your computer after finished the installation. Use an original USB cord to connect your device to the computer. Then click the Start button to begin and choose the Standard Mode on the next window.



All these are very simple methods. You can try them one by one. I hope your camera problem can be solved. Any experience or idea, you can share with me.
No comments:
Post a Comment