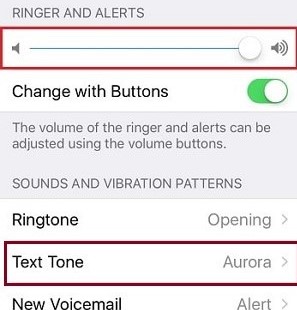Apple devices ship with the Safari browser by default. Safari is a powerful browser that integrates the newest features and security protocols. However, you may still experience quite a few scenarios when Safari keeps crashing on your iPad.
Using the Safari browser for quite a while, I've noticed that random crashing of the browser on my iPad stutters the web browsing experience. I was surprised to find that some of my friends were experiencing the same problem. Our research led to a few reasons behind this safari crashing issue as well as a few solutions that can help fix it.
Way 1: Force Quit Safari App
To fix the Safari crashing issue, the first yet usual thing you can do is to force quit the Safari app on your iPad. This action will not cause bad results to the app. To do this, you need to open the app switcher on the iPad screen first. For detailed steps, refer to the information below,
Step
1: Double-press
the Home button, or swipe up from the bottom edge of the Home screen (for iPad
with Face ID). Then, you will see all app cards on the screen.
Step
2: Find
the card showing Safari, and then swipe up on the card. To re-open the app,
just tap the app on the Home screen.
Way 2: Clear Safari History and Data
In most cases, a simple close of the app may not fix the iPad safari keeps crashing error. If this is true for you, do not worry and there are other solutions. In this part, you can learn how to erase Safari history to fix the issue.
To
clear Safari caches, you need to tap the Settings app → Clear History and
Website Data. Next, the iPad will ask you to confirm the option, and you need
to tap Clear History and Data. After this, check if the iPad Safari keeps
crashing and turns normal.
Way 3: Close Safari Tabs
Some
settings about Safari will be an obstacle to the sound operation. Trying to
close the Safari tabs is also proper. To close all tabs, open the Safari app on
the iPad. Second, tap the two square icons on the Safari interface. Last,
choose Close All [number] Tabs.
Way 4: Force Restart iPad
A
hard restart of your iPad is also a well-known way to fix iPad or app glitches.
If you decide to force restart the device, do not worry that your iPad data will
be erased. As for how to force restart iPad, visit the following steps
For
iPad with Face ID: You
should quickly press and release the volume up button, and then the volume down
button. Next, press and hold the Power button until the Apple logo occurs.
Last, wait for the iPad to restart by itself.
For
iPad with Home button: Press and hold the Power and the Home buttons together until the
Apple logo appears.
Way 5: Repair iPad via iOS Repair Tool
In
this part, we are going to introduce a more advanced way. That is to say, using
iOS system recovery software always works. If you think the Safari crashing on
iPad issue is severe, you need such a tool. Both iOS bugs or app crashing
errors can be solved by this kind of tool. Here, TunesKit iOS System
Recovery is a reliable option.
TunesKit iOS System Recovery, a desktop program, is a toolkit for repairing over 150 iOS-related issues, like Spotify crashing, iPad boot loop, screen blurry, etc. With a few steps and no data loss, you can fix the Safari that keeps crashing on iPad. In addition, you can also use the program to enter/exit recovery mode with one click or downgrade iOS. Almost all Apple devices including iPad, iPad, iPod, and Apple TV are the target of repair.
Characteristics of TunesKit iOS System Recovery:
• Fix iPad Safari keeps crashing without data loss
• Repair different tvOS/iOS issues by yourself
• Provide Standard Mode and Advanced Mode
• Easy to use with a friendly interface
Here,
we are going to show you how to use TunesKit to fix the app crashing issue.
Step
1: First, open and
launch TunesKit on your computer. Then, take out a USB to connect the device to
the cable port of the computer. After seconds, TunesKit can detect the device.
After this, click the Start button.
Step
2: Second, you need
to decide on a repair mode between the Standard and the Advanced modes. We
highly recommend the Standard Mode. But if you'd like to choose the Advanced,
make sure that you have backed up the data.
Step
3: The final step
is to download a firmware package by clicking Download on the next interface.
After the firmware is complete, click the Repair button to fix the iPad Safari
keeps crashing error.
Way 6: Disable Safari Suggestions
Turning
off the Safari Suggestions is also feasible. If you want to take this measure,
just go to Settings → Safari → Safari Suggestions. Turn off the toggle beside
the options to turn it grey. After completion, this should fix the iPad Safari
keeps crashing issue.
Way 7: Turn off Safari JavaScript
JavaScript
is a programming language. And if it is not written well, it may make trouble.
So you can try to disable the option. Go to Settings → Safari → Advanced →
JavaScript. After this, the Safari keeps crashing on iPad issue should be
resolved.
Way 8: Disable Syncing Between iCloud and Safari
Normally, iCloud can store all your Safari data if you make the sync. Sometimes, this may be a factor in the crashing issue. To do this, please follow the steps to be described. But you should know that if you turn off the sync, the iCloud will not back up the Safari data.
Step
1: Open
the Settings app. Then, you will see the Apple ID name and just tap the
options.
Step
2: Next,
tap the iCloud option, scroll down to find the Safari button. You need to
disable the button to disable iCloud sync.
The Bottom Line: Safari Crashing on iPad
With
that said, we round off this guide on fixing Safari keeps crashing on iPad. These
solutions helped me and my friends to fix the annoying Safari crashed error on iPad
and I’m sure one of these will surely fix your problem. Most of the problems caused
by software errors can rely on the TunesKit iOS System Recovery. That’s all
for this guide. Hope it helps you resolve your Safari crashes problem. And let
us know your thoughts and also share your experience.
Its source comes from: https://www.tuneskit.com/fix-ios/ipad-safari-keeps-crashing.html