CDs were the most common medium we use to save audio files in the past. With the development of internet technology, streaming music has gradually become the mainstream way to listen to music. While it's easy to listen to music on streaming platforms, it's not so easy to keep it forever. Amazon Music is one of the largest streaming platforms today, with over 70 million songs, so you can easily find your favorite music on it. But it takes some effort to save these songs. This post will cover how to burn Amazon Prime Music to CD.
Part 1. Best Tool to Download Amazon Music to MP3
TunesKit Amazon Music
Downloader has two main functionalities. The first is
the download quality and formats. Rather than capturing the audio, it directly
rips the information of the participating audio files, implying that the
captured music is of equal quality as the original audio because the captured
information is lossless. In comparison, songs downloaded with alternative Amazon
Music audio downloaders or recorders may incur further and fewer quality
losses. TunesKit further provides several formats, including MP3, WAV, FLAC,
ACC, M4B, and M4A, allowing users to play music on a variety of devices and
platforms.
The multi-task operates are the other key
alternatives. In most situations, we just want to transfer one song from Amazon
Music. TunesKit is ready to record and transfer many tracks at the same time to
meet current demand, and each track concentrates on only one song, which means
tracks will not have false impressions with one another or inappropriate
sounds. While downloading music from Amazon Music, you are free to do other
things on your computer without worrying about unexpected noises.
Part 2. How to Download Amazon Music with TunesKit
To download Amazon Music to CD, you need to
convert Amazon Music to MP3 first. After the
conversion, you can also save your Amazon Music on USBdrive.
Step 1: Download and Run TunesKit Audio Capture
TunesKit Audio Capture provides a free
trial for consumers to try before purchasing the full version. The list of
target programs appears as the first window once you run the downloader. Check
the list to see if the browser you wish to use to listen to Amazon Music is
included; if not, touch the "+" symbol to add the player. Drag &
drop the browser into the list for a simpler way.
Step 2: Change the Output Settings and Parameters
Don't forget to customize the output
options. When you click the "Trumpet-shaped" icon in the main window,
the options menu appears, as seen in the picture above. Change the output
format, codec, channel, and other options here.
Step 3: Make a Recording of Music from Amazon Music
Tap the browser icon, the browser, and a
capturing window will appear on its own. In the browser, listen to the music.
After a few seconds of pause, the downloading should begin, and the titles and
ID3 tags of the songs should be automatically matched after around 25-30
seconds. When the downloading is complete, click the "Stop" button in
the bottom right.
Step 4: Trim and Fine-tune the Audio
There may be some undesired portions or
advertisements in the downloaded songs after recording. If this is the case,
you may enter the editing window by pressing the "Edit" icon at the
bottom of each track in the ripping result window. You may cut the music as you
like using this editing tool. You may use editing to create ringtones, remove
unneeded pieces, and so forth. You may also change the ID3 tags.
Step 5: Save the Record Files
Click the Save option to export the records
to the output folder. You can also locate the audio files from the icon at the
bottom of the window.
Part 3. How to Burn Amazon Music to CD
Please check the requirement before the
process of burning Amazon Music to CD
1. Make sure
that your computer has a disc drive for burning discs;
2. Prepare a
blank CD for copying Amazon Music to CD multiple times;
3. The CD
burner like iTunes or Windows Media Player is available on your computer.
All of the music you wish to transfer on CD
from Amazon Music has now been converted to plain audio formats, and you may
copy them to your CD for listening in the car or at home. You have two options
for adding Amazon Music on a CD: iTunes or Windows Media Player. To begin,
follow these steps.
1) Copy Amazon Music to CD with Windows
Media Player
1. Insert
a blank CD into the disc drive of your computer.
2. Open
Windows Media Player on your computer.
3. Press
the 'Burn' button on the right and drag and drop Amazon Music you want to add
to CD into the burn list.
4. Click
the menu in the Burn panel and press the 'Start Burn' button.
2) Burn Amazon Music to CD with iTunes
1. Fire
up iTunes on your computer.
2. Create
a playlist for saving Amazon Music you want to burn to CD by going to 'File
> New > Playlist'.
3. Insert
a blank CD into the disc drive and open the 'File' menu to choose the 'Burn
Playlist to Disc' option.
4. Select
the 'Audio CD' option from the format list and press the 'Burn' button to begin
to burn Amazon playlist to CD.
Part 4. Bonus Tip
Tunelf Amatune Music Converter is another
fantastic utility. It is a one-stop-shop for Amazon Music downloads and
conversions. You may easily copy your favorite tracks from Amazon with lossless
quality with our fantastic Amazon Music downloader. Then, with rapid speed,
you'll download Amazon Music to MP3, AAC, M4A, M4B, FLAC, and WAV with no
restrictions. ID3 tags will also be maintained. You will then be able to
transfer them to any device. You may easily obtain high-quality Amazon Music by
using Tunelf Amatune Music Converter.
Conclusions
I have explored 2 easy ways for you to download and convert Amazon to MP3. Then you can burn the converted Amazon Music to CD without much effort. If you are interested in the tools, click the links above to try them now!
For more: https://www.tuneskit.com/record-audio/burn-amazon-music-to-cd.html





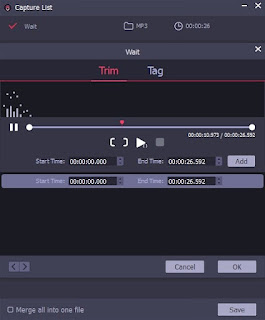

No comments:
Post a Comment