If you’ve noticed that the option to "Allow Apps to Request to Track" is greyed out on your iPhone, you’re not alone. This feature, introduced in iOS 14.5, allows users to control whether apps can request permission to track their activity across other companies' apps and websites. However, there are several reasons why this option might be inaccessible. But fret not, in this post, you will learn full reasons and solutions for allow apps to request to track greyed out issue. Keep reading to discover more!
 |
Part 1: Why does it allow apps to request to track greyed out?
There are some reasons why the 'Allow Apps to Request to Track' option was greyed out, such as:
1. You have a child account or are under 18 years old based on your birth year, and you're signed in with your Apple ID.
2. Your Apple ID is managed by an educational or business organization.
3. Your device is managed and uses a configuration profile that restricts tracking.
4. Your Apple ID was created within the last 3 days.
5. If your device is running iOS 14.5 or earlier, this setting may not be available or may be grayed out. This is because this feature is exclusive to iOS 14.5 and later.
6. Sometimes, internal iOS glitches or errors can also cause this option to be grayed out.
Part 2: How to Fix allow apps to request to track greyed out?
Now let's explore the following 6 ways to fix this issue with ease.
Solution 1: Fix iOS system glitches and bugs via TunesKit iOS System Recovery
As analyzed in the reasons above, software glitches or bugs within iOS may make allow apps to request to track grayed out. In this case, you should address the iOS system error first. How can I fix the iOS system in one click and keep my device’s data intact? It is recommended to utilize TunesKit iOS System Recovery, an all-in-one tool that can help you fix 150+ iOS issues on iPhone/iPad/iPod touch. For instance, it can fix an iPhone stuck in a boot loop, an iPhone black screen but still on, and apps that keep crashing after the iOS 17 update, etc. No matter what the iOS error is, it's got you covered!
Step 1: First of all, you are required to download and install this program on your Windows or Mac computer. When it is done, run this program and attach your iPhone/iPad to your PC using a USB data cable. Choose iOS System Repair on the main screen, and then on the next page, various device system problems will be listed. It doesn't matter if your iOS error isn't on the list, just click Start to continue.

Step 2: Here are two repair modes for you to choose from. Standard Repair will fix your iOS device without losing data and Deep Repair will erase all the data after repairing. It is recommended that you choose Standard Repair first and if it doesn't work, then choose another repair mode.

Step 3: TunesKit will automatically detect your device information such as device model, and iOS version. Select the appropriate firmware package and click the Download button to download and verify the firmware package.
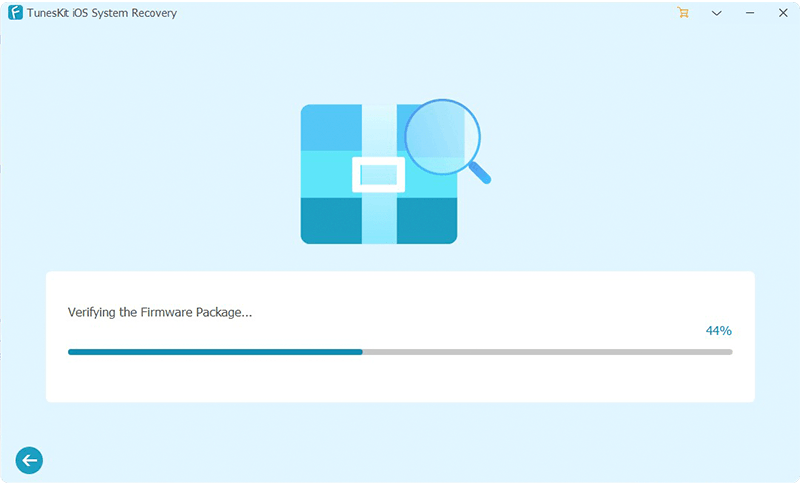
Step 4: Once you have finished downloading the firmware package, click on the Repair button. This software will automatically start fixing all the problems on your iOS device. After the fix is done, your device will reboot and you can check if this issue has been resolved.

Solution 2: Use a different Apple ID
You can try to use a different Apple ID to fix and allow apps to request to track greyed-out issues. This method is effective when your Apple ID is managed by a school, switching to an Apple ID not managed by an educational institution can make the "allow apps to request to track" feature work well, and you can enable or disable it again.
If this approach does not resolve the issue, feel free to explore other solutions provided below.
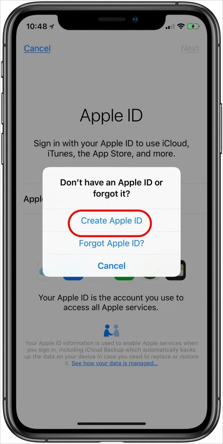
Solution 3: Reset Privacy Settings
You can try resetting your device's privacy settings to allow apps to request to track greyed-out issues.
Step 1: Go to Settings > General > Transfer or Reset iPhone > Reset > Reset Location & Privacy Settings. Enter your lock screen passcode and Screen Time passcode to confirm, then in the pop-up box prompt, click Reset Settings to confirm your action.
Step 2: This will reset your device's location privacy settings to their default state, which may help resolve the issue.
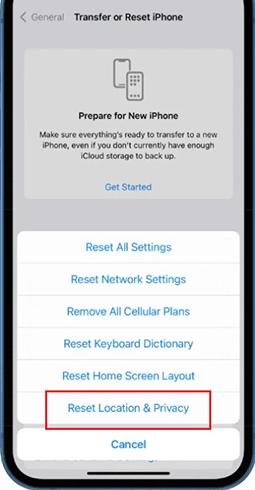
Solution 4: Disable restrictions
If the "Allow Apps to Request to Track" setting is greyed out, it's likely that your device's Restrictions are enabled and preventing you from changing this setting.
To disable Restrictions, go to Settings > Screen Time > Content & Privacy Restrictions and turn off the "Content & Privacy Restrictions" toggle. You will need to enter the screen time password to affirm this operation.
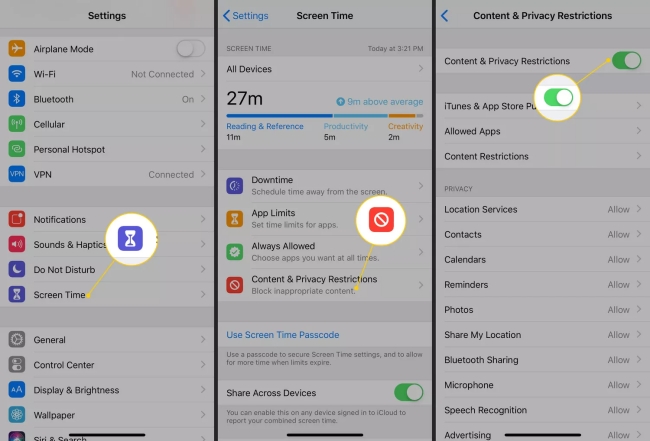
Solution 5: Delete configuration profiles
If you have a configuration profile installed on your device, it may be responsible for the "Allow Apps to Request to Track" setting being greyed out.
Go to Settings > General > VPN & Device Management and check if there are any installed profiles. If so, remove the profile and see if that resolves the issue.
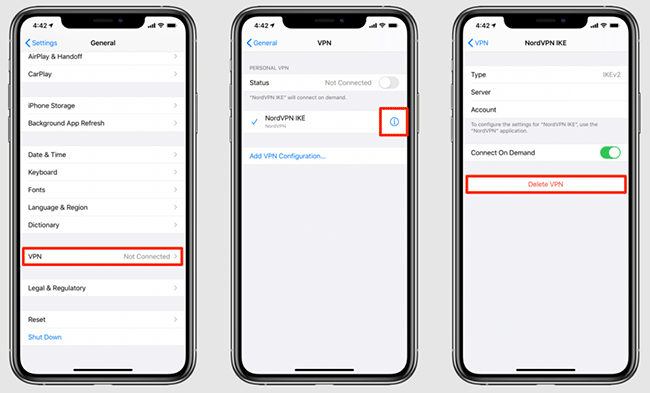
Solution 6: Contact Apple Support for assistance
If none of the above ways work, there may be a more complex issue with your device's settings or configuration. In such cases, you may need to contact Apple Support for further assistance.

No comments:
Post a Comment