If you are an audiobook lover, then”Is Audible worth it?” is a legitimate question. You also might have your own genuine reason to cancel your Audible account. Is it any of the ones below?
Reasons for Cancelling an Audible Subscription
Audible has a lot of pros for audiobook lovers. But there could be a few personal negatives for you too. One of them might be your main reason.
- The Audible monthly subscription is too high for the single monthly credit.
- You dislike Audible’s recommendation system as it does not surface the titles you need.
- The reason for using the app has changed: For instance, you drove a lot earlier and now you don’t.
- You comprehend more when you read rather than listen.
- There are cheaper alternatives to Audible audiobooks.
Your reason might not be on the above shortlist, but Audible makes it easy to cancel a subscription in a few clicks.
How to Cancel an Audible Subscription
With your reason decided, you can set out to cancel your Audible subscription. We will look at the simple step-by-step process first and then get into a few more guidelines that you should be aware of.
Step 1. Log into the Audible desktop site. You cannot cancel a subscription from the Audible phone or tablet app.
Step 2. Click on the dropdown arrow next to your name and select Account Details.
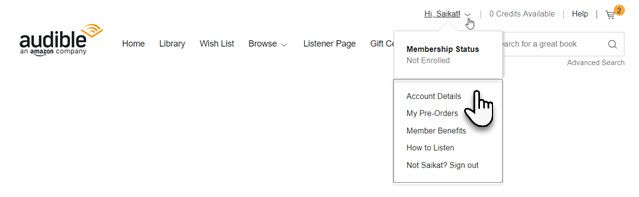
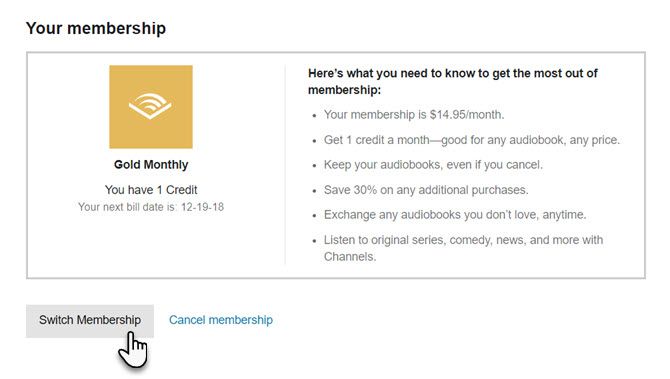
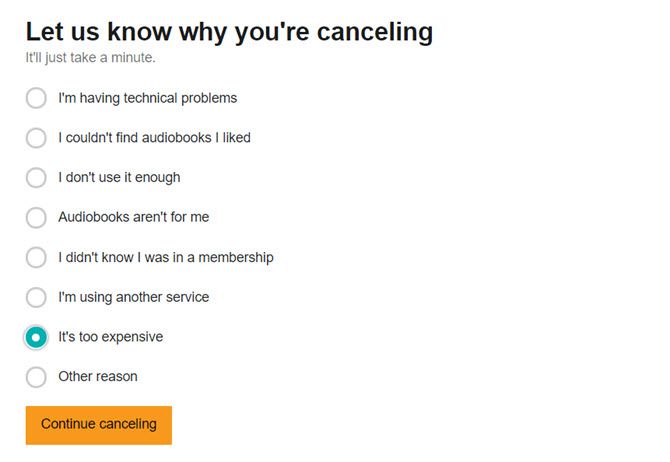
Step 5. Depending on your location and reasons for cancellation, Amazon might offer you an alternative. For instance, it might suggest a pre-paid membership plan instead of a recurring plan. It can also offer you a “special” plan in an effort to indude you to stay on. Continue the cancellation steps if you are not interested in the service.
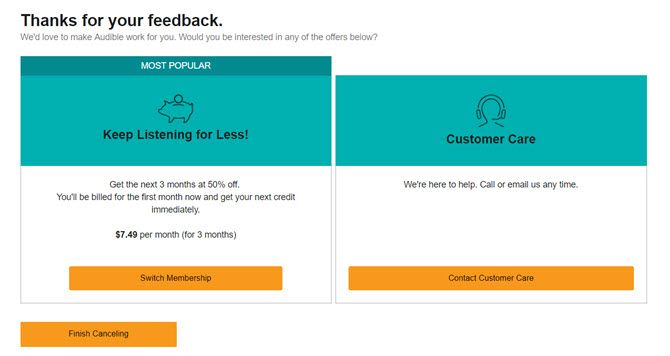
Step 6. Sign again into Amazon Audible to confirm your cancellation. After you cancel, an automated email will be sent to you as proof of your cancellation.
Before You Cancel Your Audible Subscription
Before you hit the orange cancel button, read through these points. Amazon also highlights them on its Help page.
- You can cancel the monthly recurring plan only. Prepaid plans cannot be cancelled as they will just expire.
- Cancel your membership from the desktop site. Audible does not allow you to cancel any plans from the mobile apps. But you can use the desktop versions in Chrome and Safari to access the site and go through the process.
- Unused credits are also cancelled with the subscription. Make sure to use them before you cancel. You cannot transfer them to anyone else.
- Keep listening to your audiobook collection. You retain the use of your old audiobook library and can download them again.
- Cancel before the next billing cycle. Manage all your online subscriptions and cancel it before the next payment cycle starts. Also, cancel your subscription if you are in the trial period if you do not want to be billed when the trial ends.
- You can still purchase Audible books. But you won’t be able to take advantage of special discounts, deals, and special Audible features like an audiobook exchange or returns.
Source: https://www.makeuseof.com/tag/how-to-cancel-audible/
























