With the release of the iOS 18 beta, many users are excited to test out the new features and enhancements. However, as with any beta software, there are bound to be some issues. One common problem that users are encountering is rapid battery drain. This can be particularly frustrating, especially when you're eager to explore all the new updates without being tethered to a charger. In this guide, we'll explore several effective strategies to mitigate battery drain and help you get the most out of your iOS 18 beta experience.
 |
| fix ios 18 battery drain issue |
Part 1. Why Does My iPhone Battery Drain So Fast After Updating to iOS 18?
Several reasons may lead to your iPhone battery drain fast, and some of the main ones are as follows:
1. iOS 18 beta bugs or system problems. Updating to the most current version iOS 18 beta might cause your iPhone battery to drain faster than usual. Since it brings several significant new features and it is still not as stable as a beta version.
2. Some apps are not compatible with iOS 18. Some apps are not optimized with the new iOS 18 version. Some may still run when you are not using them and even when the screen is off. Besides, your iPhone will always record where you are and monitor your location. All of these make your iPhone battery draining faster.
3. Your battery is unhealthy. A big factor is the battery itself. There may be some problems with the battery of the iPhone. Moreover, there is also the possibility that the battery is damaged.
Part 2. How to Fix iOS 18 Battery Drain Issue?
In this part, we've tested 10 possible solutions to help you solve iPhone battery drain so fast after the iOS 18 update. You can try them one by one and share your experience with us if you have any other questions.
Method 1. One-Stop Solution to Fix iOS 18 Battery Drain Without Data Loss
Once your iPhone has some iOS system problems like iOS 18 battery drain issue, I would like to suggest a kind of useful software -- TunesKit iOS System Recovery. This professional software focuses on solving the system errors of the iOS, which supports the latest iOS 18.
TunesKit iOS System Recovery software can fix 150+ iOS system issues, including iPhone stuck in recovery mode/DFU mode/white Apple logo, or becoming black/blue/frozen/disabled screen, etc. The iOS System Repair feature offers two modes for you: Standard Mode and Advanced Mode. The Standard Mode is to solve some glitches that are usually seen and the Advanced Mode is for more serious issues. Another important feature that you must know is that there is no data loss during the repairing process with the Standard Mode. So, there is no necessity to worry that you have to reset everything on your iPhone.
Only in 3 steps can you fix the iPhone battery drain fast after the update issue using TunesKit iOS System Recovery.
Step 1: Connect iPhone to PC
Connect the iPhone via the USB cable. Start TunesKit iOS System Recovery after downloading it. Then you can choose the "iOS System Repair" option on the main interface. Click "Start".

Choose the "Standard Mode" button and "Next". (If the Standard mode cannot solve your problem, try again and use Advanced Mode. But do remember that the Advanced Mode will clean all data of your iPhone.)

Step 2: Download Firmware Package
What you should do now is to confirm that the information on your iPhone presented here is correct. If all is correct, click the "Download" button. If not, you must first edit them and then click the "Download" button to download the firmware package.

Step 3: Fix iOS 18 Battery Drain Issue

When the firmware is downloaded, just click the "Repair" button, which is the last step. Wait for a while until the process comes to an end.
Method 2. Restart iPhone
In many situations, restarting your device is the easiest solution when we need to fix the iOS 18 battery drain issue. You can follow the quick steps below to restart your iOS device.
For iPhone X, 11, 12, 13, or Later: Press and hold either the Volume button or the Side button until the power-off slider appears. Drag the slider and wait 30 seconds for your iPhone to turn off. If unresponsive, force restart. To turn it back on, press and hold the Side button until the Apple logo appears.
For iPhone 6, 7, 8, or SE2 or SE3: Press and hold the Side button until the power-off slider appears. Drag the slider and wait 30 seconds for your iPhone to turn off. If unresponsive, force restart. To turn it back on, press and hold the Side button until the Apple logo appears.
For iPhone SE1, 5, or Earlier: Press and hold the Top button until the power-off slider appears. Drag the slider and wait 30 seconds for your iPhone to turn off. If unresponsive, force restart. To turn it back on, press and hold the Top button until the Apple logo appears.

Method 3. Find out the APPs that Drains Battery
If you think the root of iOS 18 battery draining fast is some APPs, you really need to know what they are. Go for Settings > Battery > Battery Percentage. Then you will find some APPs that need a lot of power. If they are not so important, just delete them to extend iPhone battery life.
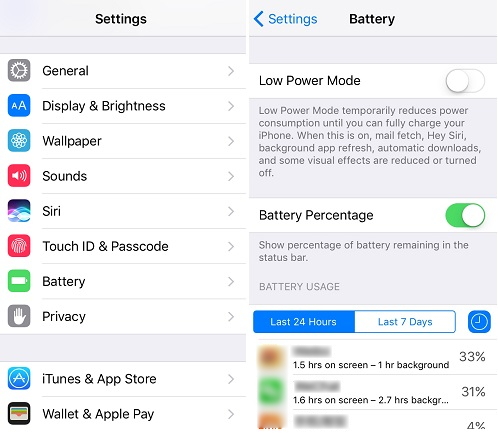
Method 4. Close Apps in Background
When you leave apps on your iPhone, they stay loaded in the background. They'll be available immediately if you wish to utilize them again. However, when applications run in the background of your iPhone, they continue to transmit and receive data, which might cause the iPhone battery to drain fast. There's also a potential they'll crash, causing your iPhone battery to drain rapidly.
Step 1: To access the iPhone app switcher, slide up from the bottom to the middle of the screen.
Step 2: To dismiss an app, swipe up on it and slide it off the top of the screen with your finger.
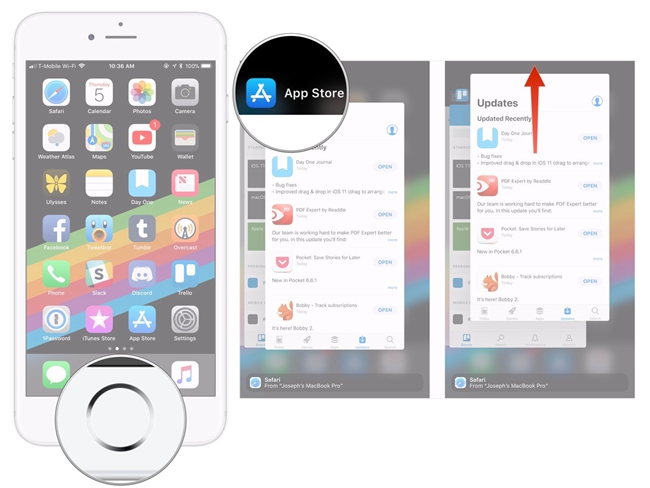
Method 5. Limit Background App Refresh Feature
Leaving Background App Refresh enabled for many applications may dramatically deplete your iPhone's battery life since the apps will continually download new data or information using your Wi-Fi or data network connection. We suggest looking through your applications and deciding which ones you want to enable to download fresh material even when you aren't using them.
Step 1: Tap General in the Settings app.
Step 2: Then, choose Background App Refresh.
Step 3: Turn off Background App Refresh by tapping the switch next to the applications you wish to disable.
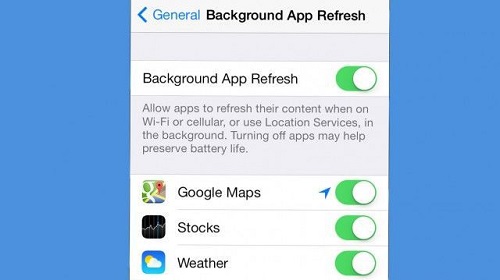
Method 6. Turn on the Low Power Mode
When the iPhone battery drains fast after the iOS 18 update, you are suggested to do something to save more power on the iPhone. Apple offers a Low Poer Mode that can help you. Enabling this feature will reduce the amount of power that your iPhone uses when the battery gets low. Now follow the simple steps to turn Low Power Mode on: go to Settings Battery > Low Power Mode. When the Low Power Mode is on, the battery in the status bar will turn yellow.
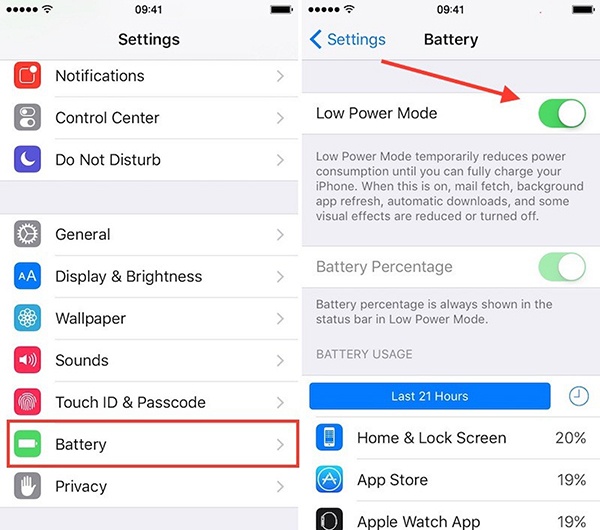
Method 7. Reset All Settings
A useful way to solve the problem of iPhone battery drain fast is to reset all settings of your iPhone. This can also be used in many other problems with the iOS system. But the disadvantage is that you have to reset every setting, which is a little troublesome. Worse still, in this way, you will lose all data on your iPhone. So before resetting, you are suggested to make a backup of your iPhone data. Then just go to Settings > General > Reset > Reset All Settings to fix the iOS 18 battery drain issue.
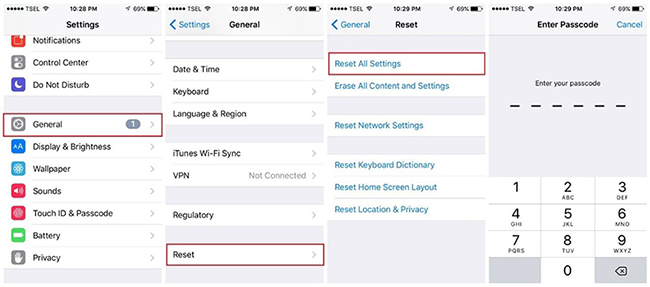
Method 8. Update to the Latest iOS Version
Another thing you should try to fix the iPhone battery drain fast issue is updating your iOS version. If you're using an older iOS 18 beta 1 version, then you can try to update to the latest iOS 18 beta 3. To update your iOS version, follow these steps:
Step 1: Go to Settings and navigate to General.
Step 2: Now, click on Software Update to proceed.
Step 3: If the update is available, click on Beta Updates > Update Now to upgrade your iOS version.
If the problem still exists after updating, you can reinstall the iOS 18 beta, or wait for the next iOS update.
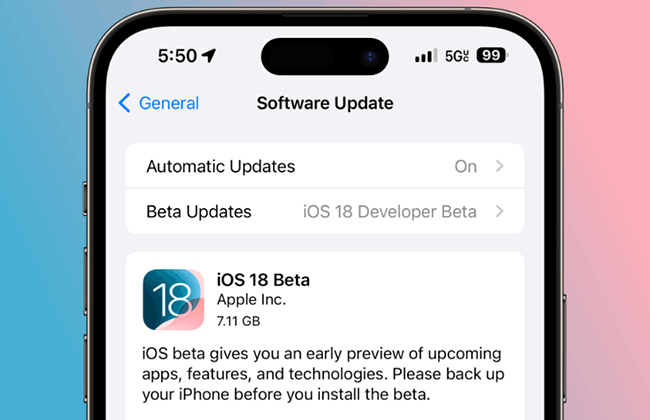
Method 9. Downgrade iOS 18 Beta to 17
Since the battery in iOS 18 beta is not the most optimized, you can try to downgrade from iOS 18 to the previous stable iOS 17 version. TunesKit iOS System Recovery also works as a powerful iOS downgrade tool. It can help you downgrade from the iOS 18 beta to the previous version you want. The process is quite simple, and all can be done in a few clicks.
Step 1: Launch TunesKit iOS System Recovery and connect your iPhone to the computer with a USB cable.
Step 2: After your device is detected by TunesKit, choose the Upgrade/Downgrade iOS option.
Step 3: Next, choose iOS downgrade > Download > Start Downgrade and wait for the process to end. Your iPhone will be downgraded to iOS 17 successfully.
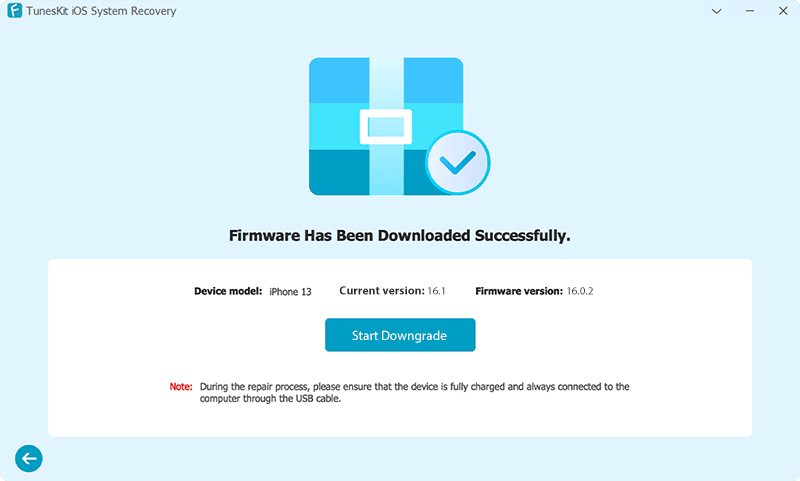
Method 10. Check Battery Health or Change the Battery
When you find that your battery is not healthy anymore, you just need to change it for a new one. To figure out whether your battery is healthy or not, you can check the Settings of your iPhone. It is so easy to find the Battery button, and then choose the Battery Health button. Your battery is unhealthy if you find the Maximum Capability is below 80% and the Peak Performance Capability does not show "Your battery is currently supporting normal peak performance".
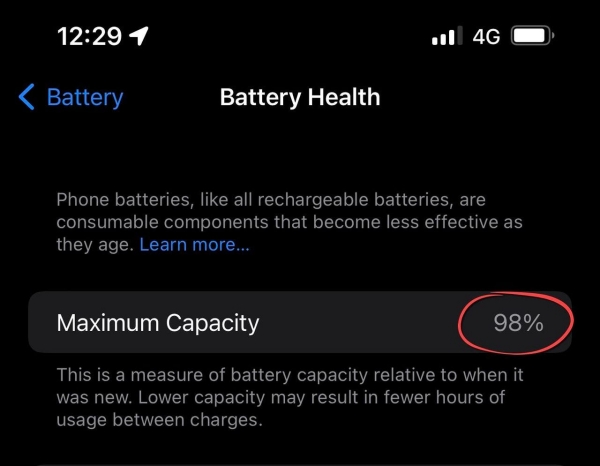
No comments:
Post a Comment