Tip 1. Check Your Internet Connection
Sometimes, if your iTunes movies won't play without WiFi, you can check the internet connection first. You should make sure that your internet connection is stable, so you can play the movies from iTunes. If your internet is not good enough, you can try to turn off WiFi and then turn it on again. Try doing this several times, it may get better.Tip 2. Update to the Latest Version
The second reason for why won't my iTunes movies play may due to your old iTunes and QuickTime player versions. So you can update both iTunes and QuickTime applications to the latest versions. The following are the simple steps.For iTunes:
Step 1. Launch iTunes on your computer and click the "Help" option on the top menu bar.
Step 2. Next select the "Check for Update" and then follow the instruction to finish the update if an update is available.
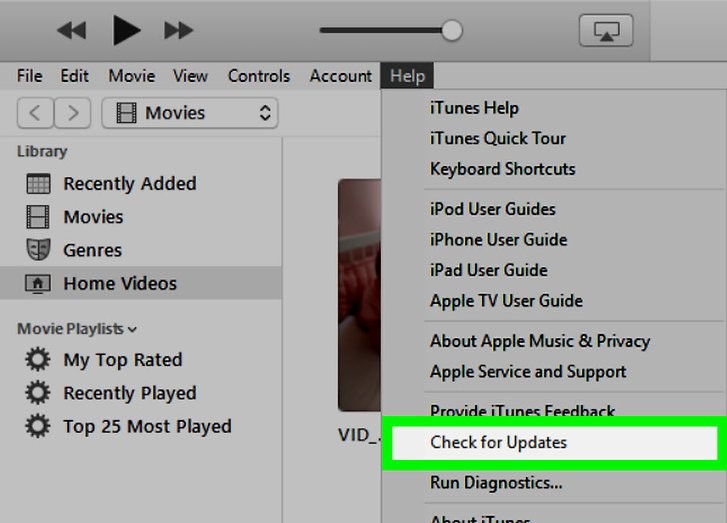
For QuickTime Player:
Step 1. Still, open QuickTime player on your computer and choose the "Help" option on the tab.
Step 2. Then click the "Update Existing Software..." option and start to update QuickTime to the latest version if there is an update available.
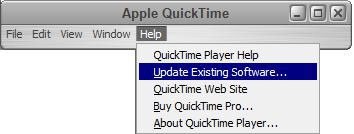
Tip 3. Re-login Your Apple Account
Next you can try to sign out and sign in again to iTunes with your Apple account to fix iTunes movie won't play problem. This is because there sometimes might be some bugs to your Apple account which may lead to connection failure.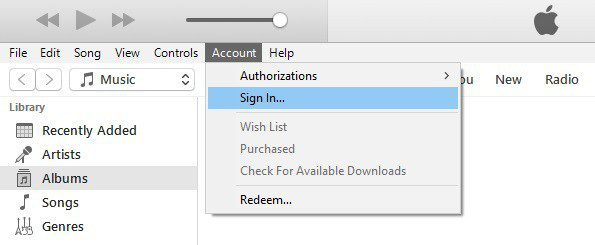
Step 1. Run the latest version of iTunes app and click the "Account" ("Store" on Mac) > "Sign out".
Step 2. Then go to the "Account" ("Store" on Mac) > "Sign in" to re-log in iTunes with your Apple account and passcode.
Step 3. Click the "Account" ("Store" on Mac) > "Authorization" > "Authorize This Computer" to make sure that you have already authorized the computer.
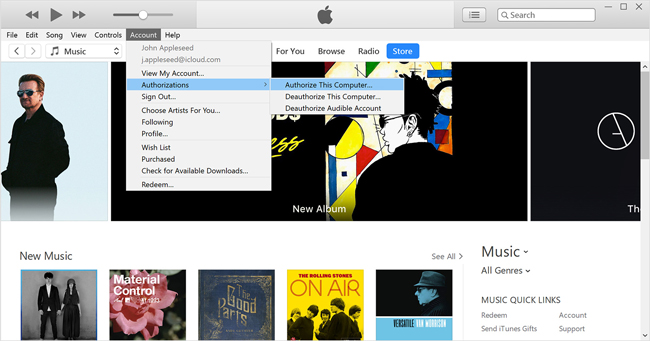
Tip 4. Check Your Expiry Date
If your movie is rented from iTunes and it won't play, you can take a look at its expiry date. Generally, customers only have 48 hours to finish watching the movie once you have started to play it. If it is expired, you're not allowed to watch it again. You can re-rent the movie and continue watching it, yet it still gives you only 30 days to watch the rental movie.Tip 5. Download the Purchased Movies
When your iTunes movies won't play and a black screen appears, it might because your purchased movies are not completely downloaded. You can check if the downloads are available from purchased movie and re-download them again.Step 1. Open the latest version of iTunes program and click the "Account" ("Store" on Mac) option.
Step 2. Go to choose the "Check for Available Downloads" option.
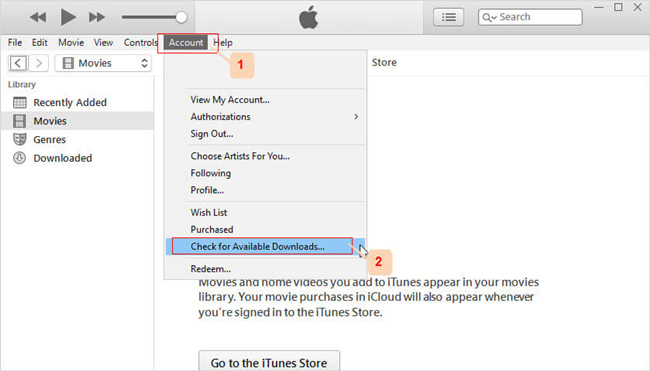
Note: We recommend you download iTunes movies in 1080p or 720p, and any higher resolution might not be supported by the display.
Tip 6. Fix iTunes Movie Won't Play Forever
After tried all the tips above but still can't fix iTunes movie won't play problem, you can then try this one. Here I'd like to recommend you to download all iTunes movies for playing on any player and device without internet connection. As all iTunes videos are protected by the digital right management (DRM), so you need a professional third-party tool such as TunesKit M4V Converter to remove the DRM and download iTunes movies quickly.TunesKit M4V Converter can easily first strip the copyright protection and convert iTunes M4V videos to MP4, MOV, AVI, M4V, WMV, MPG, MKV etc. without damaging the original quality, including the subtitles and audio tracks, etc. Besides, the program is easy to operate and the conversion can be finished in 3 steps only.
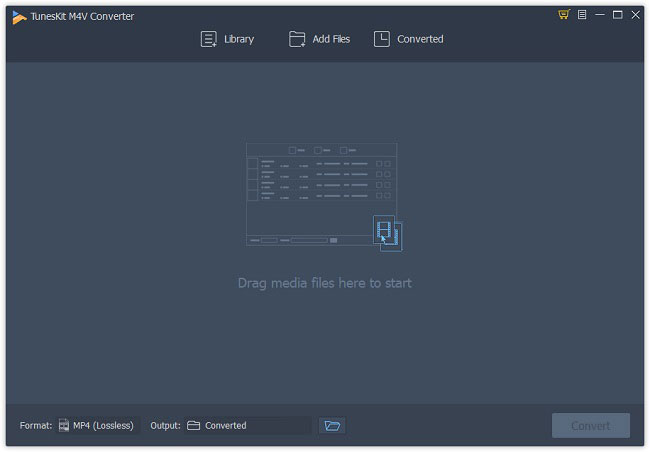
Step 1: After downloaded and installed TunesKit M4V Converter on your computer, simply launch it. Click the "Library" button on the top menu bar to import the iTunes movies you'd like to download. Or, you can just drag your target iTunes videos and drop them to the program.
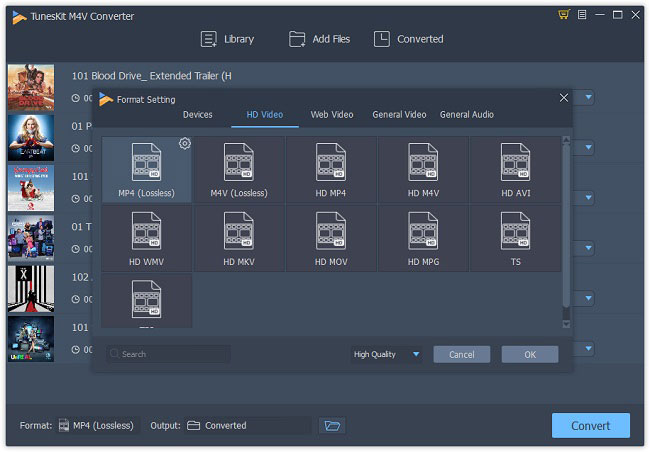
Step 2: Next press on the "Format" panel and choose an output format such as "MP4 (Lossless)" or "M4V (Lossless)". You can also adjust the video codes, size, quality, bit rate, etc. by clicking the Gear icon on the top right corner of each format profile.
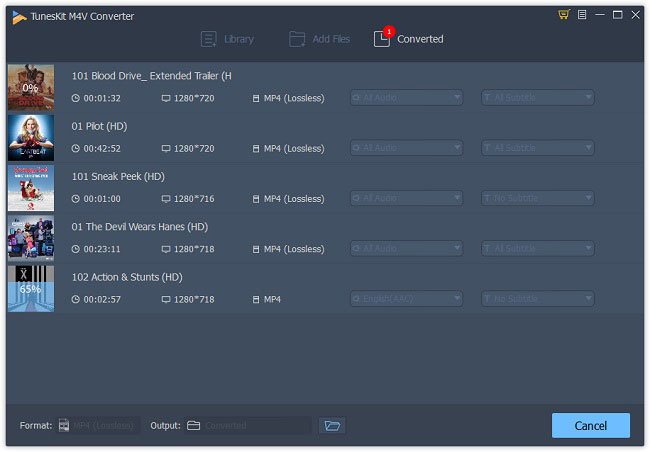
Step 3: Now just click the "Convert" button and TunesKit will start converting the iTunes movies. After the conversion, all iTunes movies will be downloaded and saved at the "Converted" folder on your computer.
No comments:
Post a Comment