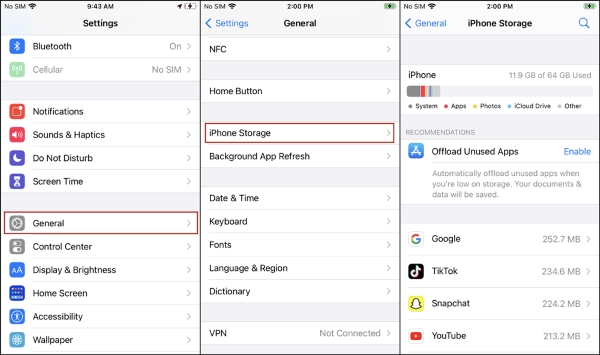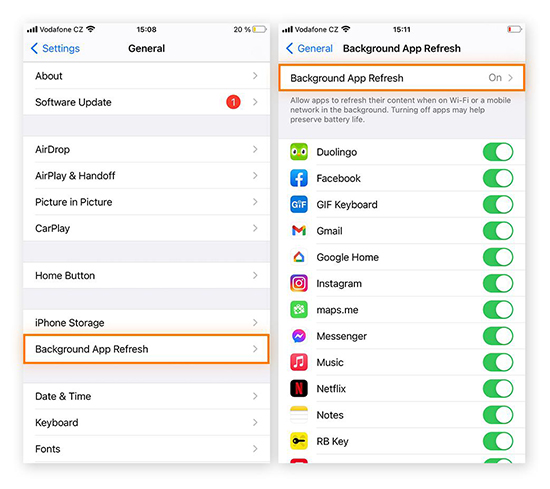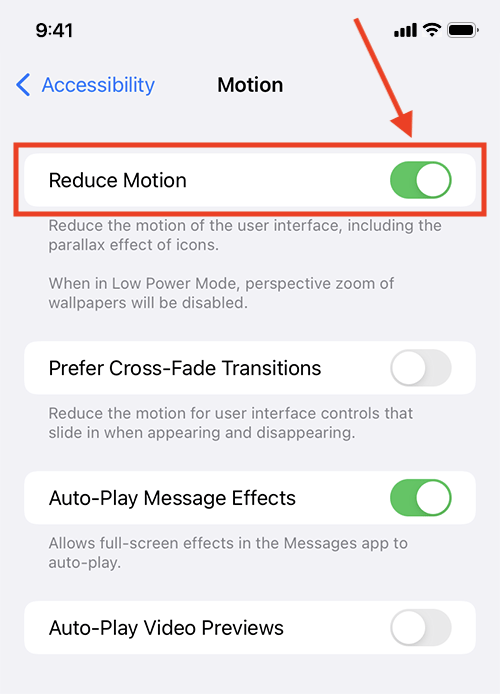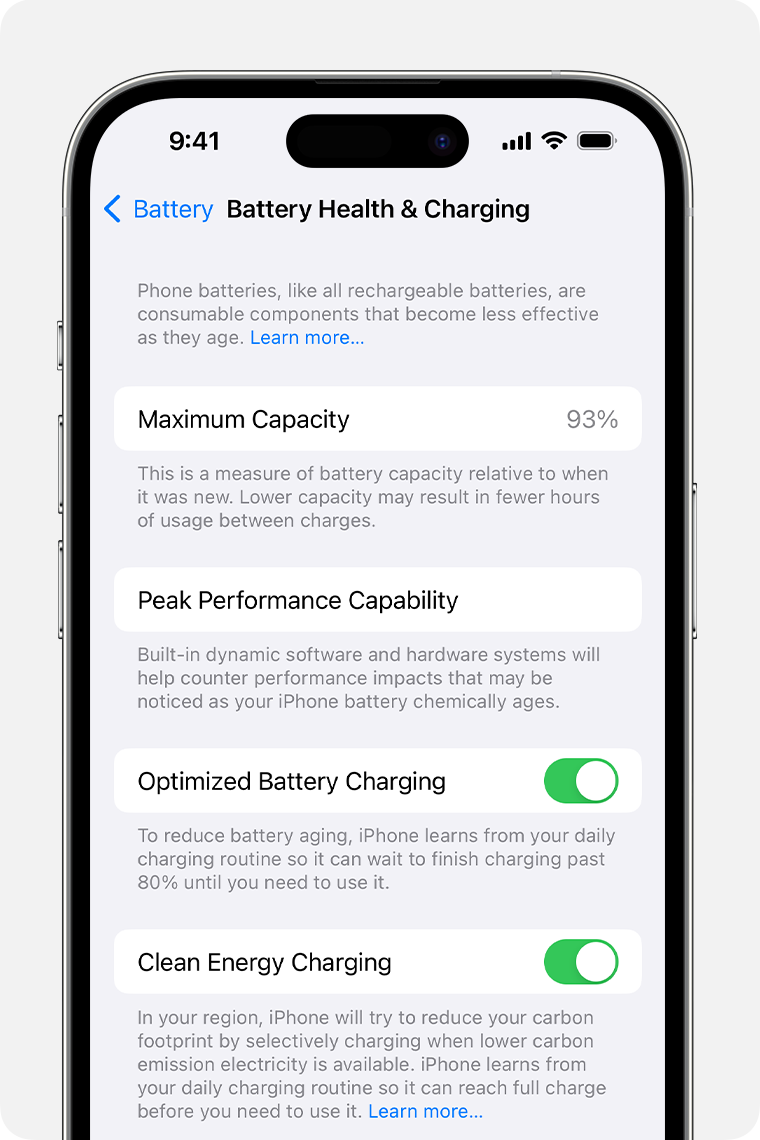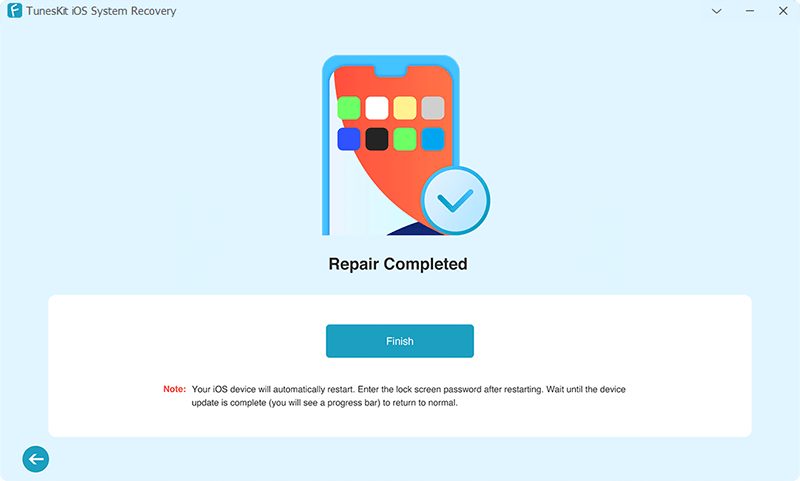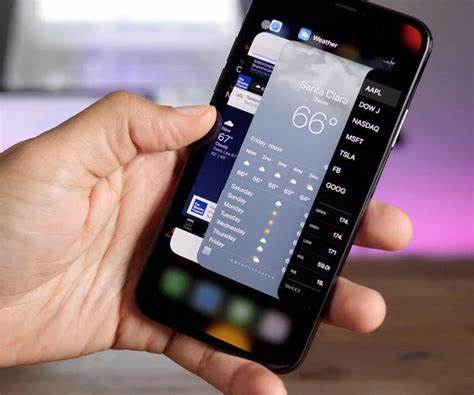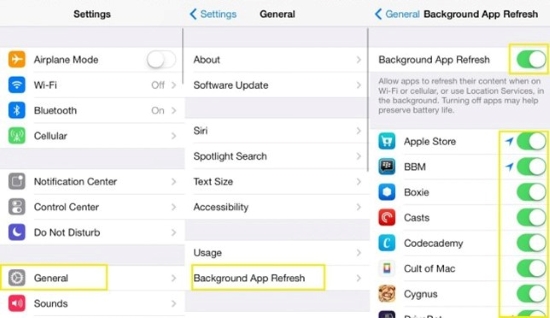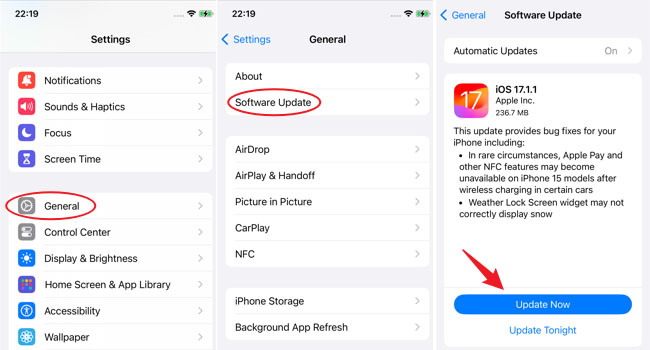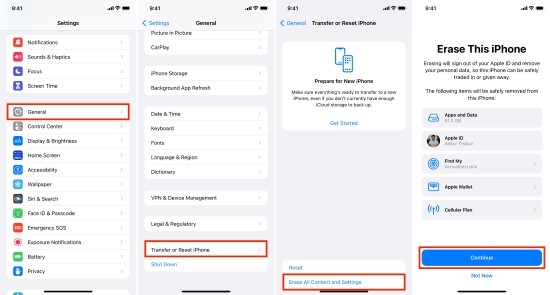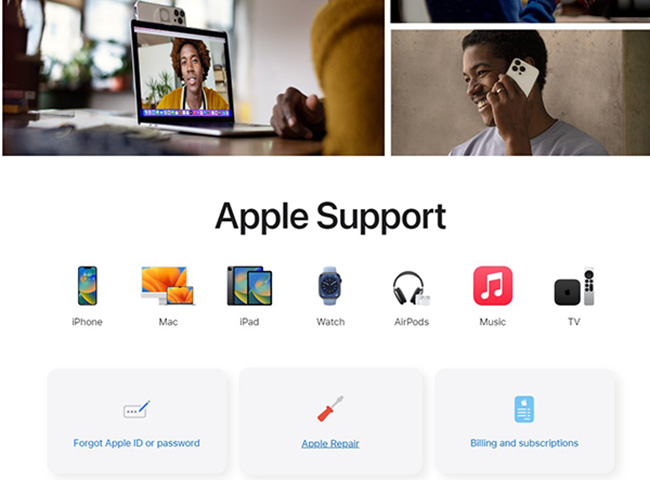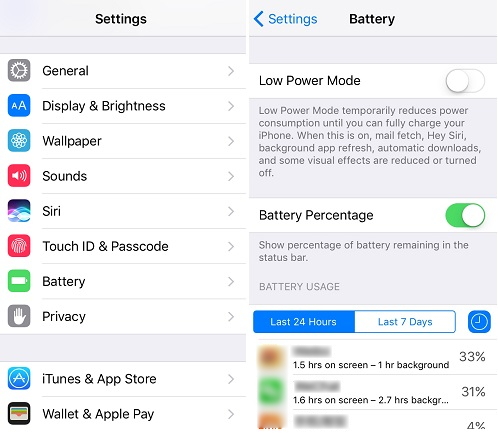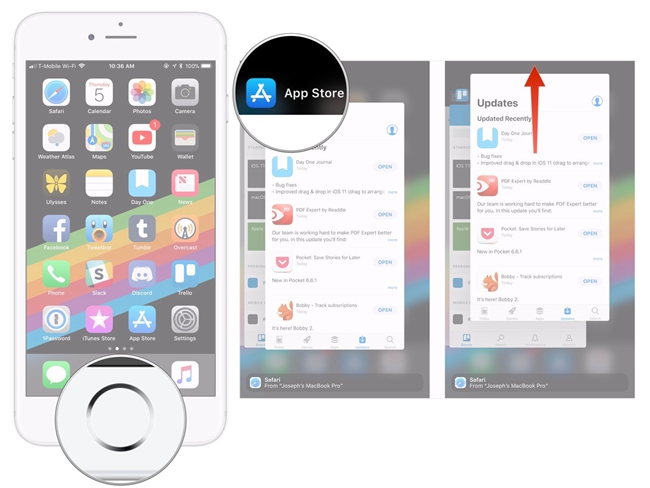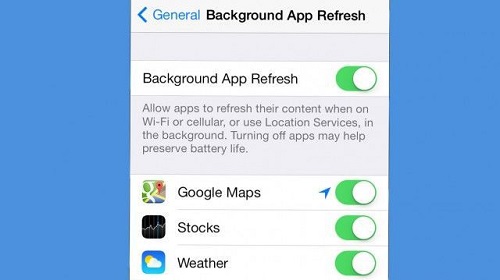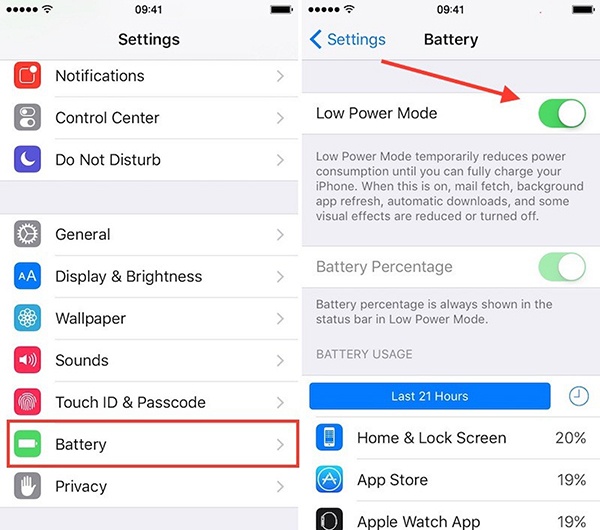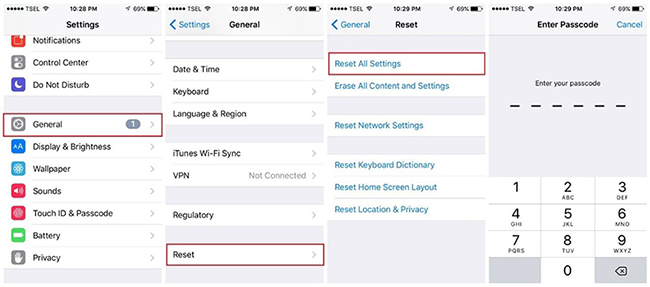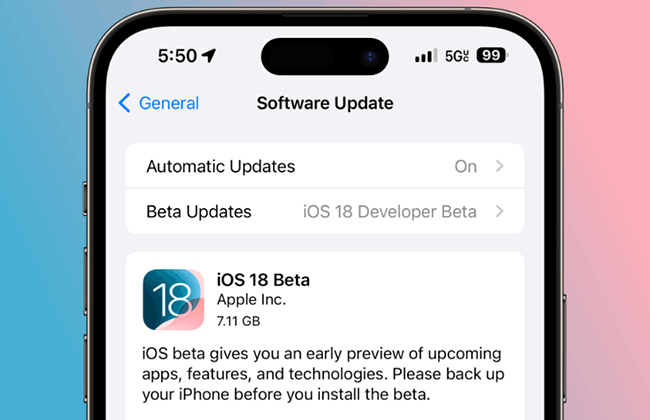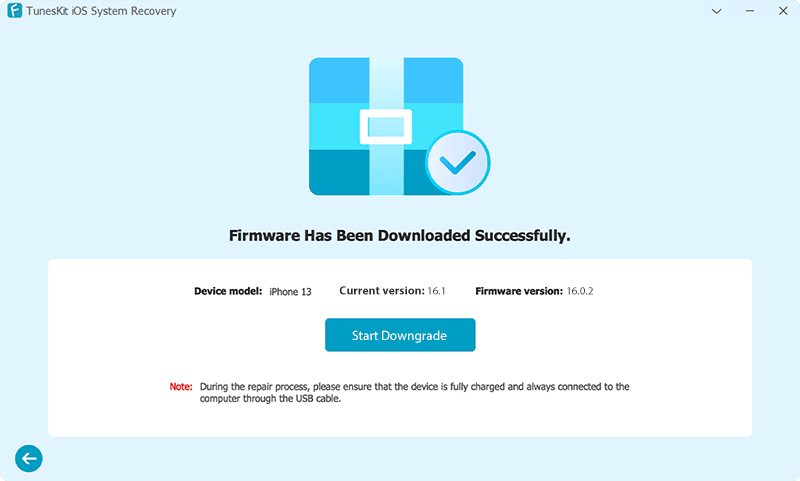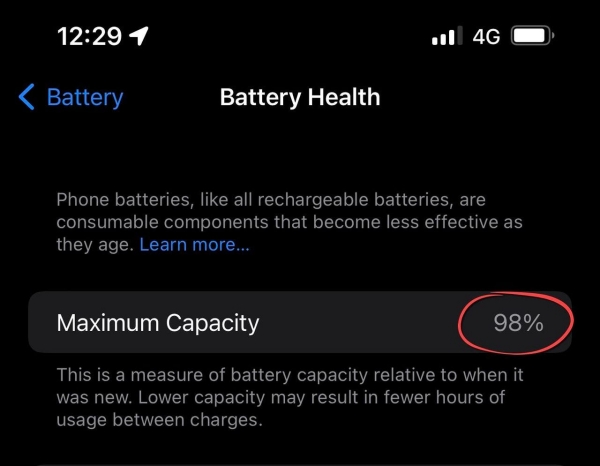You're swiping through Bumble, enjoying the thrill of potential connections, but there’s just one problem—you don't want the app broadcasting your exact location. Maybe you're avoiding nosy coworkers, dodging an ex, or just value a bit more privacy while exploring your matches.
Whatever the reason, keeping your whereabouts under wraps isn't as straightforward as you'd hope. While Bumble doesn't offer a direct "hide location" button, there are clever ways to hide location on Bumble. Here’s how you can take control of your location settings and swipe on your own terms.
 |
| how to hide location on bumble |
Part 1. Why Do We Need Hide Location on Bumble?
The reasons why people want to hide their location are various. There are some common situations. Let's check if they include your reason.
1. Privacy & Safety: To prevent strangers from knowing your exact location, especially if you live in a small town or an area where you could be easily identified.
2. Avoiding Unwanted Attention: If you want to browse or match without certain people (coworkers, exes, acquaintances) knowing where you are.
3. Traveling or Relocating: If you're moving soon or traveling, you may not want Bumble to update your location constantly and keep the location as original.
4. Controlling Who Sees You: Bumble automatically updates your location when you open the app, which can make it difficult to stay discreet if you're using it in different places.
5. Using a Preferred Location: Some users want to match in a specific area (e.g., a city they plan to move to) without actually being there.
Part 2. Can We Hide Our Location on Bumble?
Technically, Bumble does not allow you to completely hide your location. Bumble relies on location to show nearby matches. Your location updates whenever you open the app to ensure accurate matching.
However, you can use some features on Bumble to hide your location temporarily. Moreover, with the help of specific tools, you can completely hide your location on Bumble. Keep reading and get your plans.
Part 3. How to Hide Location on Bumble
In this part, we bring 5 ways on how to hide your current location on Bumble that can satisfy different hiding requirements.
Way 1. Fake Bumble Location
Want to completely hide your location on Bumble without other users knowing? Faking a location on Bumble is the best way to achieve this. After that, they will not be able to know your real location.
TunesKit Location Changer is a powerful and convenient location-change tool for iOS and Android users. It can fake locations on Bumble in a few steps without others' knowledge, and it doesn't require jailbreaking your phone.
Let's see how to fake location on Bumble with TunesKit Location Changer
Step 1: Connect your phone to your PC
Download and install TunesKit Location Changer on your PC. Then, connect your phone to that PC.
Open the software and select the Changer Location option. Click the Start button.
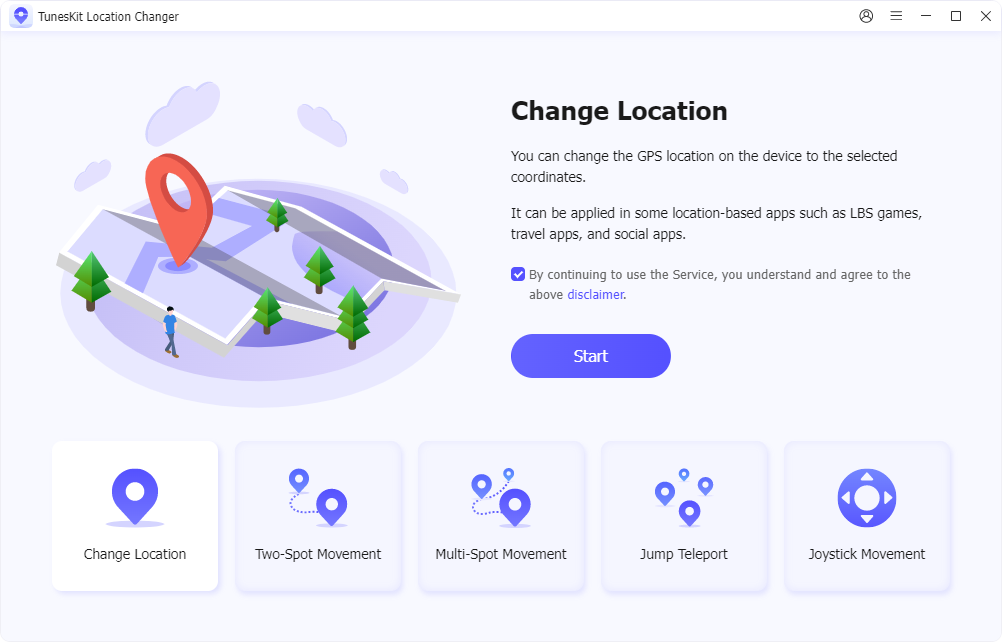
Step 2: Confirm the fake location
Enter your target location on the search bar. Once confirming, click the Start Modifying button to change your phone location. Your new location will be applied to all your location-based apps on your phone.
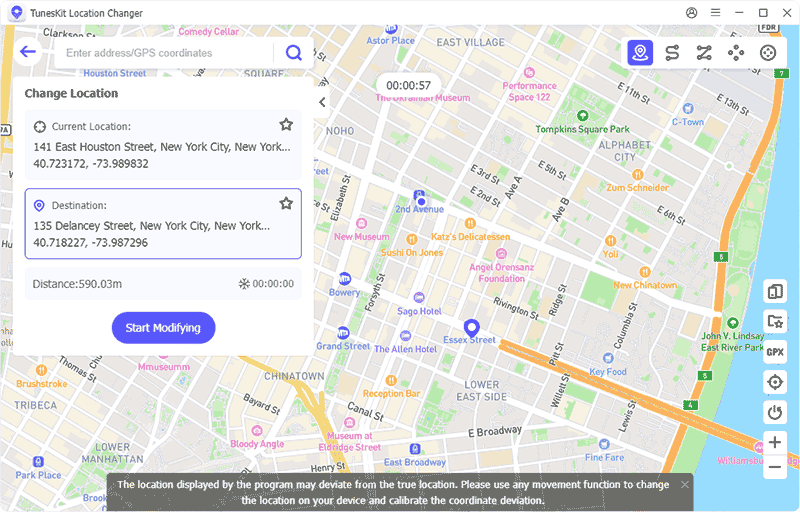
Way 2. Use a VPN
VPN is another useful way to change the location of your device. A VPN masks your IP-based location, while TunesKit Location Changer allows you to set a specific location manually. All the two ways are useful if you want to appear in a different city without physically being there.
Step 1: Select a VPN service on your phone.
Step 2: Create an account on that VPN website.
Step 3: Download and log in to that VPN app.
Step 4: Connect to a server within the VPN app. Your location will be changed to the selected server location.
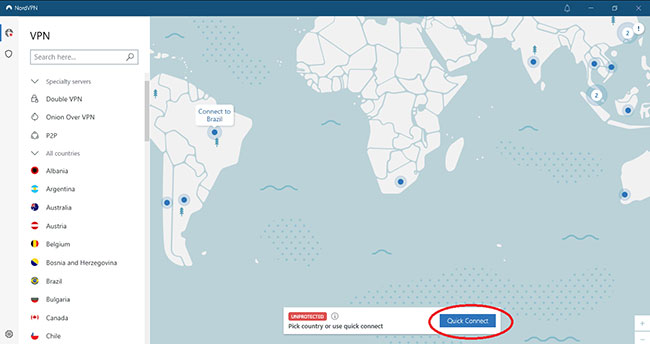
Way 3. Turn Off Location Services for Bumble [iOS & Android]
One of the simplest ways to prevent Bumble from updating your location is by disabling its access to your device's location services. This ensures that Bumble cannot track your movements while using the app. It is noteworthy that this way is not confidential. Other Bumble users can know that you are not sharing location.
On iPhone:
Step 1: Go to Settings > Privacy & Security > Location Services.
Step 2: Find Bumble and set it to Never or Ask Next Time or When I Share.
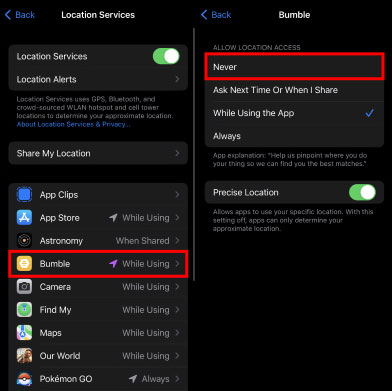
On Android:
Step 1: Go to Settings > Apps > Bumble > Permissions > Location.
Step 2: Select Deny.
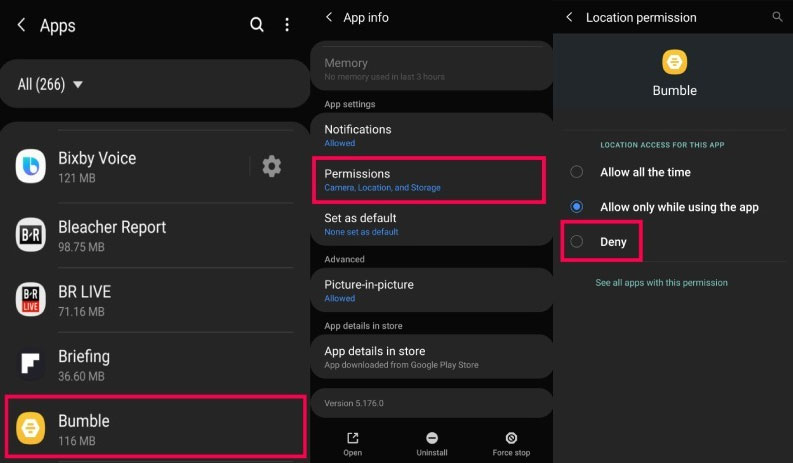
Way 4. Turn On Snooze Mode
If you want to hide your profile and location temporarily, Bumble’s Snooze Mode is a great option. This feature allows you to pause activity on your account without deleting it, preventing your location from updating while you're not using the app. However, keep in mind that you won’t appear in anyone's match queue while Snooze Mode is enabled.
Step 1: Open the Bumble app on your phone.
Step 2: Tap on your profile icon at the bottom-left corner.
Step 3: Select Settings and then tap on Snooze Mode.
Step 4: Choose a duration: 24 hours, 72 hours, a week, or indefinitely.
Way 5. Turn On Travel Mode [Premium Feature]
If you want to change your location without relying on external tools, Bumble Premium offers a built-in solution called Travel Mode, a way to hide your current location on Bumble. This feature lets you manually set your location to any city worldwide, allowing you to match with people in different areas without physically moving. This option requires a paid subscription.
Step 1: Open your Bumble app;
Step 2: Go to the Settings page.
Step 3: Tap on Travel and then enter the city you’d like to appear in on the search bar.
Step 4: Select the city.
1. Can I completely hide my location on Bumble?
No, Bumble does not offer a built-in option to hide your location fully. However, you can limit location updates using workarounds like disabling location services, or Bumble's Snooze Mode. You can also resort to TunesKit Location Changer and a VPN to hide your real location by changing your location to another city.
2. What is Bumble's Travel Mode, and does it hide my real location?
Travel Mode is a Bumble Premium feature that lets you manually set your location to a different city. While it doesn't hide your real location permanently, it allows you to appear somewhere else without physically being there.
3. How does Snooze Mode affect my location?
When you enable Snooze Mode, your profile is hidden from potential matches, and your location stops updating until you turn the Snooze Mode feature off.
Conclusion
Dating should be on your terms - whether that means swiping in total privacy or exploring matches in a city you haven't set foot in yet. The above ways on how to hide location on Bumble will give you more freedom and privacy on Bumble when you are limited by your current location. Whether hiding or changing location, TunesKit Location Changer can help you.