Touch ID is essential as a way to access iPhone, but sometimes an error message will appear telling that unable to activate Touch ID on this iPhone. In most cases, this issue can be attributed to software and iOS-related glitches. When you have this trouble, you can try the following workable tips to fix your iPhone Touch ID can't be activated.
Tip 1: Force Restart iPhone
When "Unable to activate Touch ID on this iPhone" error message first appears, what occurs to you primarily should be force reboot your device.For iPhone 8 and newer, respectively press down and let go of the Volume Up and Down buttons, then hold the Side button until the Apple logo is presented on the screen.
For iPhone 7 and iPhone 7 Plus, simultaneously hold down and release the Volume Down and Sleep buttons until the Apple logo is shown on the interface.
For iPhone 6, iPhone SE or older, press down and release the Home and Power buttons at the same time till Apple logo is displayed.

Tip 2: Reset Touch ID
Once your iPhone fails to activate Touch ID After you reopen it, in this case, you could delete the older fingerprint and re-add one to take a shot. Please follow the steps here to complete the process.Step 1: Open Settings on iPhone and go to Touch ID & Passcode tab.
Step 2: Enter your password.
Step 3: Find your added fingerprint and swipe to remove it.
Step 4: Reset Touch ID by adding a fingerprint again.
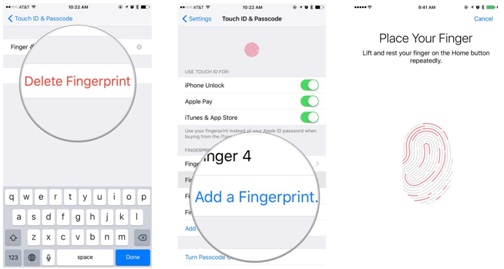
Tip 3: Toggle Passcode off and on
If it is still unable to activate Touch ID on this iPhone, then you could try to turn off Passcode temporarily and turn it on later to see whether this fix works.Step 1: Click Settings > Touch ID & Passcode.
Step 2: Select Turn Passcode Off and confirm the order through inputting password.
Step 3: After a few minutes, turn passcode on again.
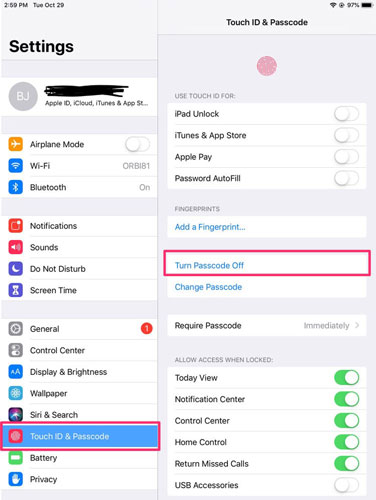
Tip 4: Fix Unable to Activate Touch ID on This iPhone with TunesKit
Having tried the above 3 methods, you would not like to miss this option to fix unable to activate Touch ID on this iPhone with the help of TunesKit iOS System Recovery. This professional third-party iOS repair tool had relevant successful experiences before in dealing with other problems like unable to activate iPhone. TunesKit iOS System Repair, the powerful software, will not cause you any data loss during fixing the issue discussed. Wonder how to apply it to resolve unbale to activate Touch ID on this iPhone? Just do the steps.Other Mighty Functions of TunesKit iOS System Recovery
1. Resolve 50+ iOS problems
2. Fix iOS/tvOS problems with no data loss
3. Two repair modes - Standard/Advanced Mode
4. One click to enter or exit the recovery mode for free
5. Compatible with all iOS versions
6. Support almost all iOS devices
Step 1: Connect iPhone to computer and open TunesKit

To begin with, connect your device to a computer with an original USB cable. Then run TunesKit iOS System Recovery on the computer and wait it detects your iPhone automatically. Hit the "Start" button to begin and select the Standard Mode to fix unable to activate Touch ID on this iPhone without data loss.
 Step 2: Download and verify firmware package
Step 2: Download and verify firmware package
Confirm your device info and correct it if anything is wrong. Next tap the "Download" button to get relevant iOS firmware package matched with your iPhone downloaded and verified.
 Step 3: Fix unable to activate Touch ID on this iPhone
Step 3: Fix unable to activate Touch ID on this iPhone
Once the download is done, you could press the "Repair" button and start fixing the iOS problem. Do not plug out your device while it's repairing iOS system.

Step 1: Launch the latest iTunes and connect your device to a computer.
Step 2: When your iPhone is detected, choose Summary tab.
Step 3: Click Restore iPhone option.
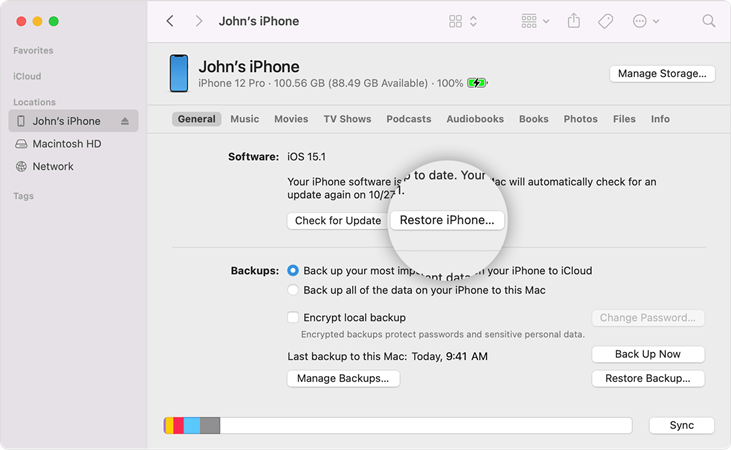

4. One click to enter or exit the recovery mode for free
5. Compatible with all iOS versions
6. Support almost all iOS devices
Step 1: Connect iPhone to computer and open TunesKit

To begin with, connect your device to a computer with an original USB cable. Then run TunesKit iOS System Recovery on the computer and wait it detects your iPhone automatically. Hit the "Start" button to begin and select the Standard Mode to fix unable to activate Touch ID on this iPhone without data loss.

Confirm your device info and correct it if anything is wrong. Next tap the "Download" button to get relevant iOS firmware package matched with your iPhone downloaded and verified.

Once the download is done, you could press the "Repair" button and start fixing the iOS problem. Do not plug out your device while it's repairing iOS system.

Tip 5: Restore iPhone via iTunes
If you are an iTunes supporter, you could also use the app to restore your iPhone, thus potentially getting unable to activate Touch ID on this iPhone problem solved. But to remind you, this would lead to data loss, so you had better back them up earlier.Step 1: Launch the latest iTunes and connect your device to a computer.
Step 2: When your iPhone is detected, choose Summary tab.
Step 3: Click Restore iPhone option.
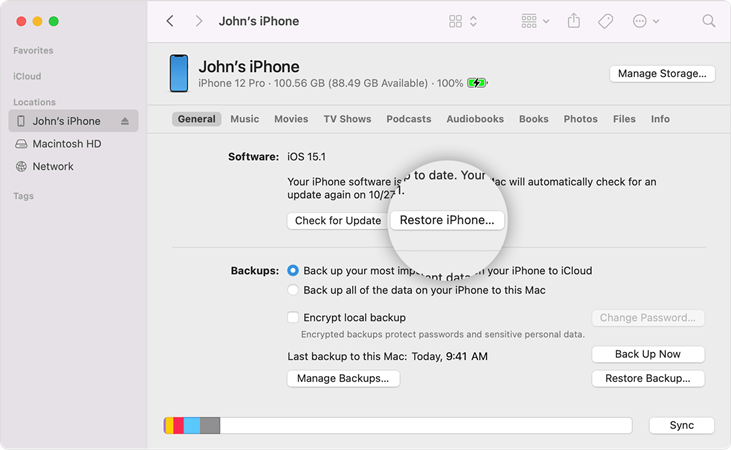
Tip 6: Reset All Settings of iPhone
Another fix, for example, factory iPhone settings, is offered lest you may want to give a shot. As is widely known that it deletes all information and data on your device once finishing related procedures. In this way, it is advisable that you have a backup of your iPhone. Then you can navigate to Settings > General > Reset and tap on Reset All Settings.

No comments:
Post a Comment