When you are listening to music or watching movies on iPad with your headphone, do you have it stuck on the mode? it can no longer make sound from the speaker. This is usually called an iPad stuck in headphone mode. This problem is really irritating, yet different solutions are listed below for you to get out of the trouble.
the Best Way -- Use TunesKit iOS System Repair
If you want to let your iPad speaker get normal , you can use a third-party iOS system recovery software with a few clicks. Here, I’d like to take TunesKit iOS System Recovery as an example to show you the detailed repair steps. As a professional repair tool, TunesKit has been recognized by the most users. It is multi-functional and can fix different iOS system issues such as iPad stuck on Apple logo, and recovery mode, etc. What’s more, it fixes iPhone and Apple TV.Characteristics of TunesKit iOS System Recovery:
1. Fix iPad stuck in headphone mode without data loss;
2. Repair different tvOS/iOS issues by yourself;
3. Provide Standard Mode and Advanced Mode;
4. Easy to use with a friendly interface.
Step 1: Before fixing the issue, download the Windows or Mac version of TunesKit and then launch the software. Just use a USB cord to connect iPad to the computer, and you just need to wait TunesKit to detect your iPad. After detecting, click Start button on the right side.

Step 2: As you will see two modes, I recommend you to choose the Standard Mode without data loss. Generally, this Mode can fix most of system issues. Next, click Next.

Note: if the Standard Mode does not work, just try Advanced Mode, which will cause data loss.
Step 3: The final step is to download the firmware package and then click Repair to let the software to repair your iPad.

Simple Ways
1. Plug in and plug out
Now that your iPad has not found that you already removed the headphone, you may try to replug it into your iPad and then plug out. This measure is the simplest, which most people may hear about.Users can try this way for several times to let iPad detect your headphone. If it still does not work, then you can try other effective solutions.
2. Use another pair of headphones
In most cases, if your headphone is poorly made or fails to be compatible with your iPad, you may face this issue. So you can use other pairs of headphone or original Apple headphone to check if your device detect the headphone again.3. Open Bluetooth speaker
As the wired headphone does not work well, an alternative fix is to use Bluetooth to connect the speaker. Just connect your iPad to Bluetooth speaker or a pair of Bluetooth headphone for several minutes, which may help you exit the headphone mode. Specifically, when your iPad connects Bluetooth speaker or headphone to start to play music, just turn off Bluetooth. Some users may discover that this way works more efficiently than the first two ways.4. Play music with other apps
If you have downloaded one more music software, you may try to open other apps. The detailed steps are to plug your headphones into iPad and play music with other apps like Spotify or iTunes differing from previous platform you used. After several minutes, you turn off the app and then plug the headphone out. Lastly, you can open a music app to play songs, and check the iPad speaker gets normal.5. Turn on the airplane mode
This is also another useful way you can try. You can open the Control Panel and find the airplane icon to turn it on. Or you may launch the Setting app and click the Airplane Mode button. Just let the airplane mode run for several minutes and then turn it off. Lastly, you may play a song on iPad to see if the speaker can make sound.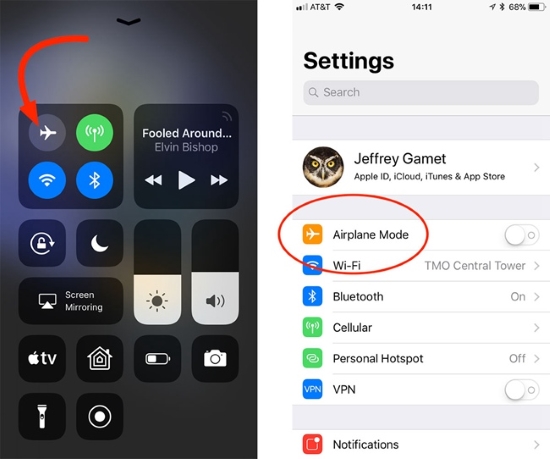
6. Power off/on your iPad
For iPad with Home button: Firstly, press and hold the top button until the power off slider appears. Next, drag the slider, then wait for 30 seconds for your device to turn off. Lastly, to turn your device back on, press and hold the top button until you see the Apple logo.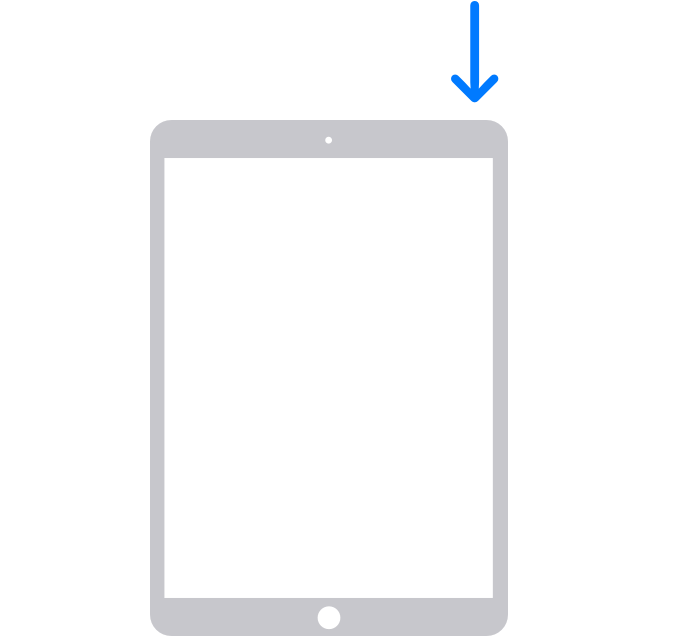
For iPad without Home button: The first step is to press and hold either the volume up or volume down button and the top button until the power off slider appears. Next, drag the slider, then wait 30 seconds for your device to turn off. Lastly, press and hold the top button until you see the Apple logo.
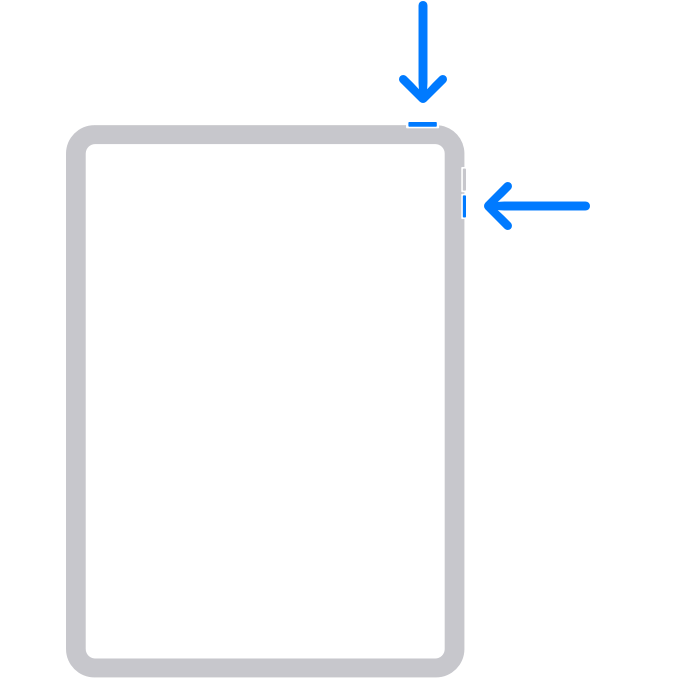
7. Upgrade the iOS system
If you have an outdated system version, your iPad may easily get stuck in headphone mode. To update the system, you need to open the Settings app, find the General menu and then click the Software Update.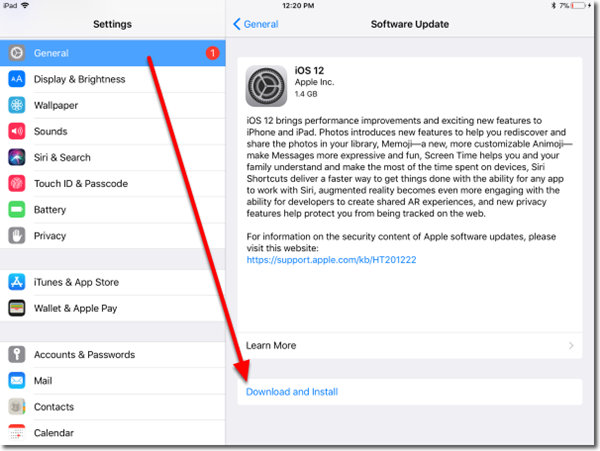

No comments:
Post a Comment