Tip
1. Reset the event and alert time
If you have no
idea about the Calendar alert not working, reset the alert should not be a bad
choice for you. You can open the Calendar and reset the event. You can click
the button to manage your event. If your alert not working on your phone,
delete it and add it to the Calendar again.
Tip
2. Restart your iPhone
Restart iPhone can
help you solve the problem iPhone Calendar not working. Here are the detailed
steps for the different models of the iPhone.
iPhone 6s or iPhone SE: Hold both the "Power" button and the "Home" button at the same
time. When the Apple logo appears, release both buttons.
iPhone 7: Hold both the "Volume Down" button and the
"Power button" at the same time. When the Apple logo appears, release
both buttons.
iPhone 8,iPhone
SE2,iPhone X, iPhone XS,
iPhone XR, iPhone 11, or iPhone 12: Press and quickly release the "Volume Up" button, press and quickly release
the "Volume Down" button, then press and hold the side button until
the Apple logo appears.
Tip
3. Update iOS system
If
your iOS system has not been updated for a long time, it may be the problem. I
think it is necessary for iOS users to upgrade the system as soon as it is
available. A new iOS upgrade patch contains bug fixes, new features, and so on.
It should be effective to help you repair the Calendar not working.
Follow the
following steps to update your iOS system:
Settings>General>Software
Update>Download and Install/Install Now
Though I advise
you to update your system, the latest operating system is not suitable for all
models of the iPhone, please check that your iPhone is suitable for updating
before you update your iOS.
Tip
4. Use TunesKit iOS System Recovery to fix iPhone Calendar not working
If the above ways
are failed to fix your iPhone Calendar not working, it means that there are
some unknown issues happened on your phone. A suitable iOS system recovery tool
can solve the problem for you. TunesKit iOS System Recovery is the best choice
for you. It is a professional iOS system recovery tool that can fix most of the
common iOS issues. With TunesKit iOS System Recovery, you can fix your iPhone
Calendar not working in several steps. Besides, Spotify not working, iPhone
stucks on Recovery Mode, or other issues can be fixed by using TunesKit iOS
System Recovery.
Let’s see how to
fix your iPhone with TunesKit iOS System Recovery.
Step 1. Connect your iPhone with the computer
First, you need to
connect your iPhone with your computer. It is the main interface of TunesKit
iOS System Recovery, the fixing will be started if you click the Start button.
Step 2. Select the recovery mode
TunesKit iOS
System Recovery offers 2 different recovery modes for users. Both modes can fix
your iPhone Calendar not working, but it doesn't mean that you can choose the
mode randomly. It would be better for you to choose Advanced Mode under the
premise of the Standard Mode fixed your iPhone failed. Though Advance Mode can
fix most of the iOS system issues, it will erase your iPhone data at the same
time. If you have to use Advanced Mode, please back up your iPhone before it.
Step 3. Download firmware package.
Finish choosing
the recovery mode, the next step is to download the firmware package. Please
confirm the device model, make sure it is right before downloading. If not,
please correct it manually.
Step 4. Fix your iPhone
This is the last
step, you just need to wait for the fixing process done. After it, your iPhone
is fixed and you can enjoy it now.
The
bottom line
As an iOS user, TunesKit iOS System Recovery helps me a lot. It is my best
assistant with solving the iOS common issues such as iPhone stuck on the Apple
logo, Apple music not working, GPS not working, and so on. If you are an iOS
user, you won’t be regret downloading TunesKit iOS System Recovery.
Read more: TunesKit official website






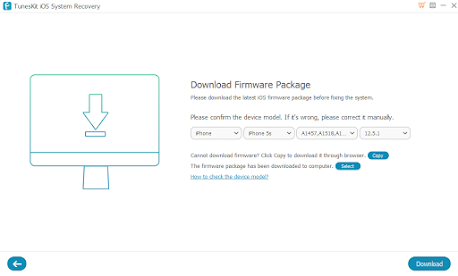

No comments:
Post a Comment