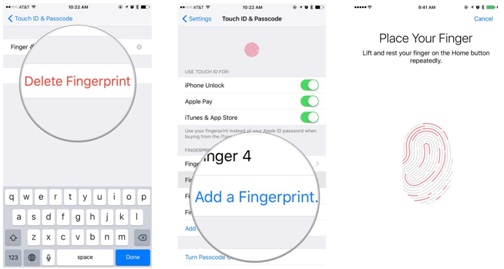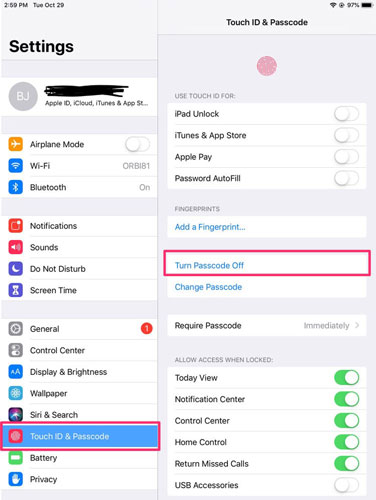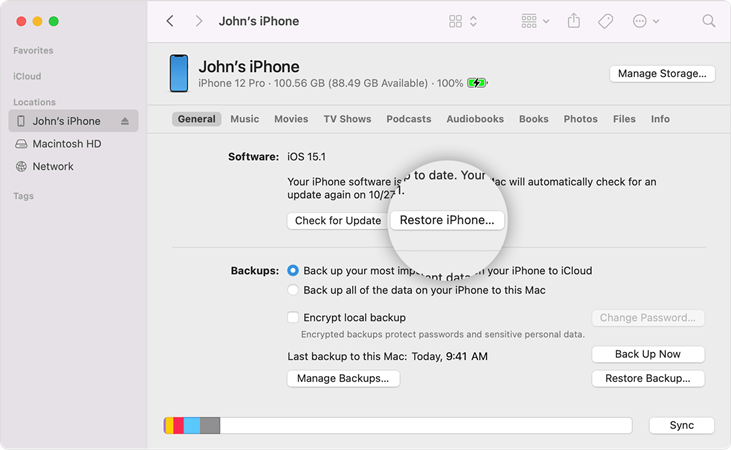Just like iPhone screen not rotating sometimes, the iPad may not rotate, too in some cases. If your iPad does not fall down and becomes broken, one of the possible reasons for your unnormal screen is the Device Orientation Lock turns on. This button is designed to lock the screen in either portrait or landscape mode. Other factors such as hardware or software issues are also related to iPad screen not rotating. If the device screen has been severely damaged or broken, you have to contact Apple Support Center. Otherwise, you could use the following tips to get the problem resolved.
Fix 1: Use iOS recovery system software-the most effective
This way is fatal to serious system problems. If your iPad screen not rotating is not simply caused by wrong button settings, you may try this fix. Here, TunesKit iOS System Recovery is taken as the example to show you the detailed steps to fix iPad not rotating.Thanks to its several years of development, now TunesKit has grown into a powerful and versatile iOS system repair tool. Besides getting iPad out of locked screen, it also aims to solve more than 30 types of iOS system woes including iPad boot loop or Apple logo. What' s more, if your iPhone, iPod Touch or Apple TV has been stuck in similar issues, TunesKit also helps you.
Now, the ultimate steps are ready and do not forget to download and install TunesKit on your PC.
Characteristics of TunesKit iOS System Recovery:
1. Fix iPad screen not rotating without data loss
2. Repair different tvOS/iOS issues by yourself
3. Provide Standard Mode and Advanced Mode
4. Easy to use with friendly interface
Step 1: Connect iPad to TuneKit on computer. Open the repair software. Next, use a USB cord to connect and let the software recognize your iPad. If iPad is successfully connected, click Start.

Step 2: Click Standard Mode. Now you will see an interface with two modes. Just choose Standard Mode without data loss and click Next.

Step 3: Download the firmware to repair. Now, the remaining step is to download firmware package which will spend several minutes. Then click Repair to fix your iPad.

Note: if the Standard Mode fails, choose Advanced Mode with data loss and then follow the same steps above. And do not forget to have a backup.
Fix 2: Turn off Device Orientation Lock
As users may inadvertently turn on the Device Orientation Lock, the iPad can fail to rotate itself. Therefore, the first simple solution is you should turn off this button. Due to different types of iPad, two options are available:1. Turn off from the top or bottom of screen
For iPad with iOS 12 or later: Scroll down from the top-right corner of your screen to open Control Center. Find the Device Orientation Lock button and click it to make sure it turns off. If the button turns white from red, it means you may rotate your iPad screen again.
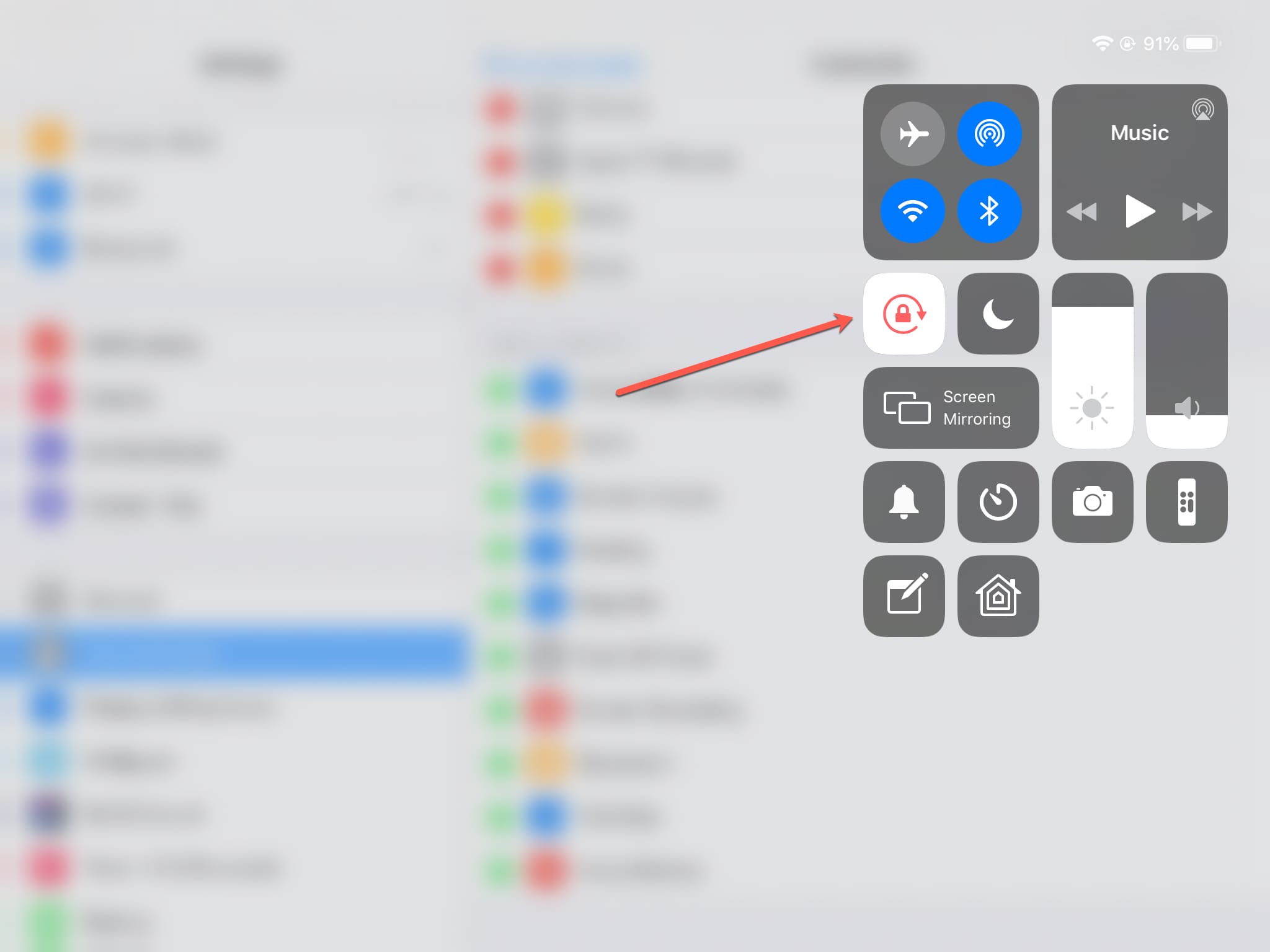
For Pad with iOS 11 or earlier: Scroll down from the bottom edge of the screen to open Control Center. Just click the same button to let it turn off.
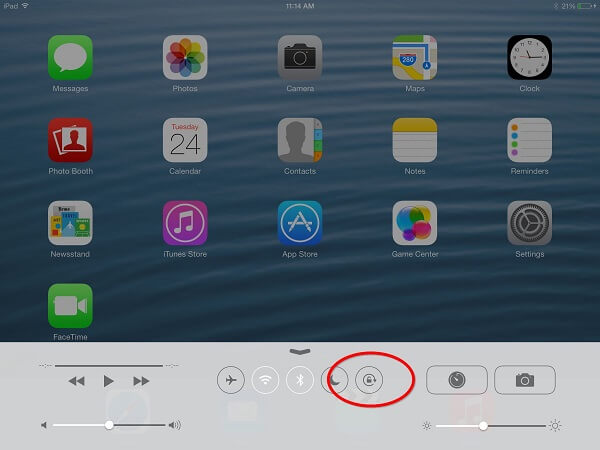
2. For iPad with a Side Switch
If you do not find the Rotation Lock Button, just see if your device has a Side Switch. If you have an iPad with a side switch, you can set the side switch to work as a rotation lock or mute switch. Next, you need to open Setting and then General. Find User Side Switch To select Mute, so your iPad can rotate automatically.
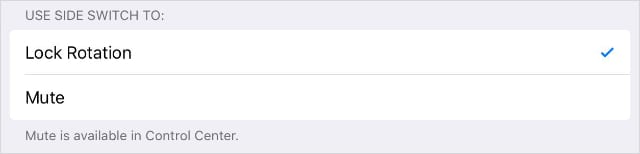
Lastly, after you finish one of the steps, try to test whether iPad gets normal. If this does not work, try the following fixes.
Fix 3: Try different apps to test the iPad screen
Maybe, some apps cannot support portrait or landscape mode. If you are using them, your iPad will not rotate its screen. You may try to use Apple standard apps for a test, such as Safari, Photos or Calendar. If the screen can be rotated again, then it is the app' s issue rather than iPad itself. And you can search online to see if others face similar problems when using the specific app.Fix 4: Force restart iPad
Force restart is the common solutions for most iPad issues. Before you force restart iPad, you need to quit all apps on your device.For iPad without home button: quickly hold and release the Volume Up button, and then the Volume Down. Next, hold the Power button until the Apple logo occurs.

For iPad with home button: simultaneously press the Sleep/Wake and Home buttons for several seconds before the device shutdowns and restart itself. After the Apple logo appears, you can release the buttons.