Many people complain online that their iPhone stuck on the Apple logo after the process of factory reset. And when they restart the device, the Apple logo is always shown on the interface. As for the problem, how to fix it? Well, this blog will show you 4 best solutions to solve iPhone stuck on the Apple logo.
But first, let's understand why iPhone gets stuck on the Apple logo. The followings are some main causes to explain it.
1. Hardware issues.
2. Software matters including transfer and iOS update.
3. Jailbreak error.
However, no matter what results in iPhone stuck on the Apple logo, the methods below can be used to work out it.
Solution 1: Force restart iPhone
The first option you can try is to force restart your iPhone device. It is also the easiest solution to take when facing common iOS issues like iPhone stuck on the Apple logo. Even if it may not work, it's still worth trying as the operation won't be harmful to anything on your device. Plus you can perform the hard reset without a computer.
For iPhone 6s and former, press and hold the Power button and Home button together until you see the Apple logo appear on the screen.
For iPhone 7 and 7 Plus, press and hold the Volume Down button and the Power button for about 10 seconds. Release them until the Apple logo displays on the screen.
For iPhone 8 and later, quickly press and release the Volume Up button, then hold down and release the Volume Down button. Finally, press and hold the Side button until you see the Apple logo.
Solution 2: Fix Without Restoring
No matter which situation your iPhone is stuck in, this software, TunesKit iOS System Recovery can get rid of them in 2 smart repair modes, Standard Mode and Advanced Mode. It is totally user friendly as what you only need to do is to open it and connect your device. Then the software will handle the rest work for you and recover your iOS to normal causing no data loss or leak.
Step 1: Connect iPhone to the computer
Open the program and find a USB cable to connect your device to the computer. Tap on the Start option, and then set the repair mode as Standard Mode and click the Next button. After that follow the prompts from the window to put your iPhone into DFU mode and click the Next button once finished.
This software will download the firmware package matched to your iPhone. You need to confirm the device info before that. Correct it manually if any information is wrong. Then press the Download button at the lower right corner, TunesKit will then begin downloading and verifying the firmware.
Step 3: Fix iPhone stuck at Apple logo
As soon as it completes the downloading process, just press the Repair option to let the software fix the error of the iPhone stuck on the Apple screen. Keep your iPhone connected to the computer until the program finishes fixing. Or your device may get bricked unexpectedly.
Solution 3: Put iPhone in Recovery Mode
Step 2: You will see the white Apple logo coming up. Do not release the buttons until the Connect to iTunes screen appears.
Step 2: Similarly, the Apple logo screen will display. Simply hold them until you see the Connect to iTunes screen.
Step 2: Press and hold the side button, release the buttons once the Connect to iTunes screen appeared.
Solution 4: DFU Restore Your Device
To go on with this mode of solving the problem, you will need to connect your device through a USB cable to your PC and sign in to iTunes. For the respective iPhone devices, you will need to initiate the pressing of the keys reminiscent of the force reboot manner. This is until a message pops saying that iTunes has detected a phone in recovery mode. After this release the buttons when the screen goes blank and you will be able to restore your device.


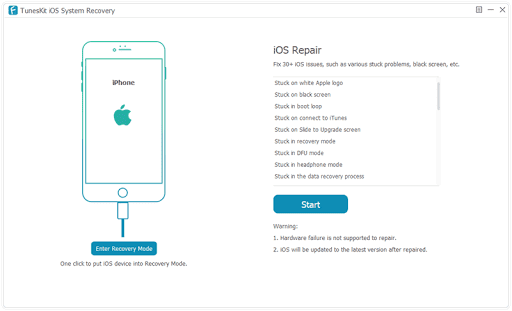
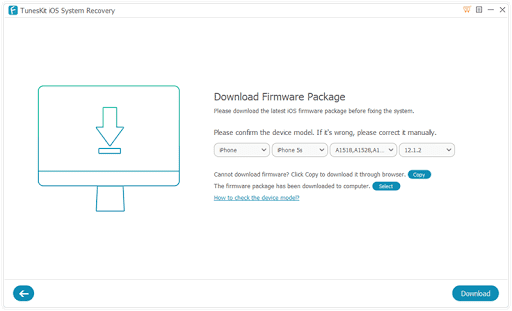



No comments:
Post a Comment