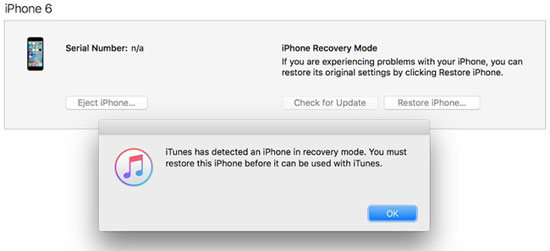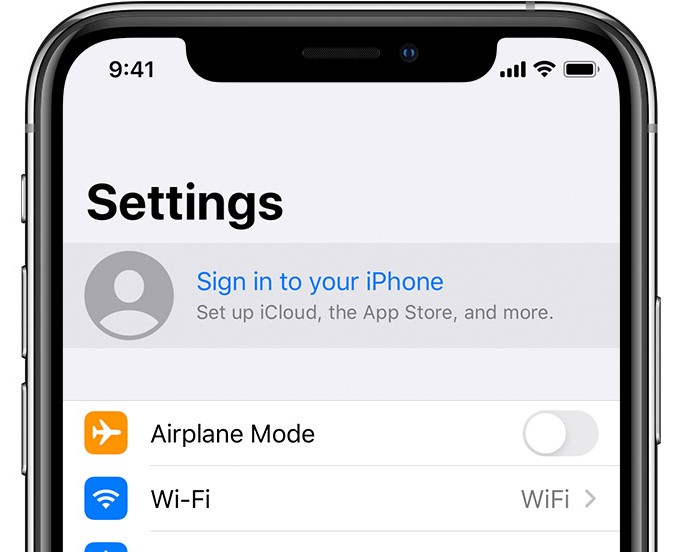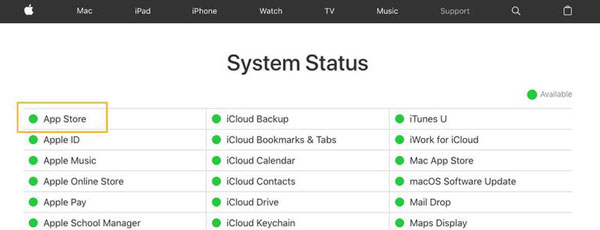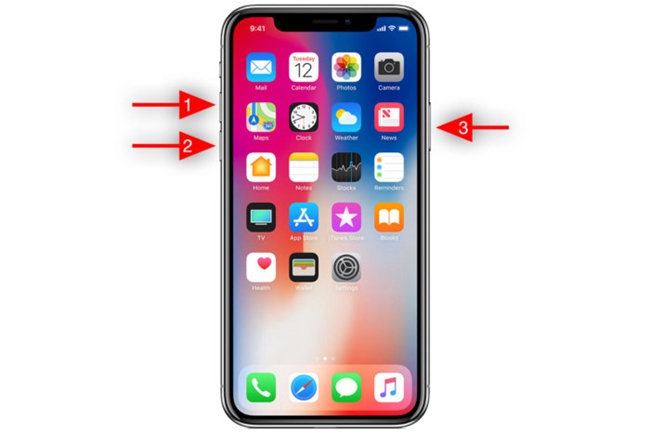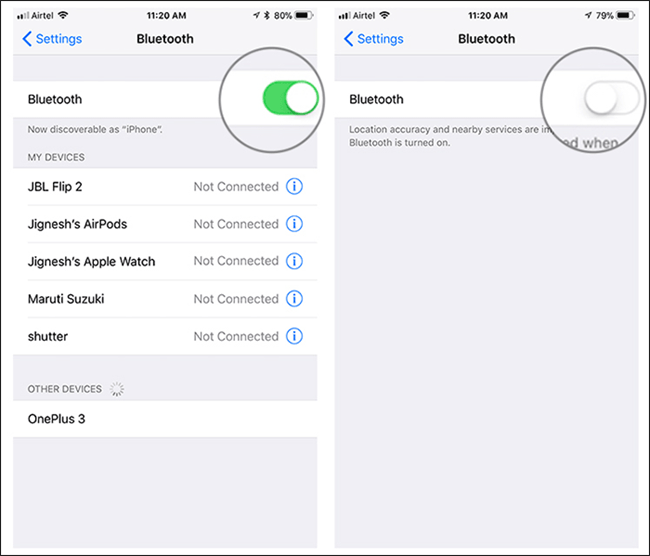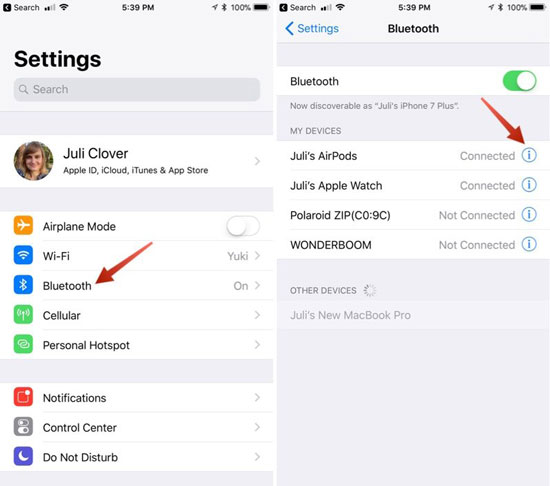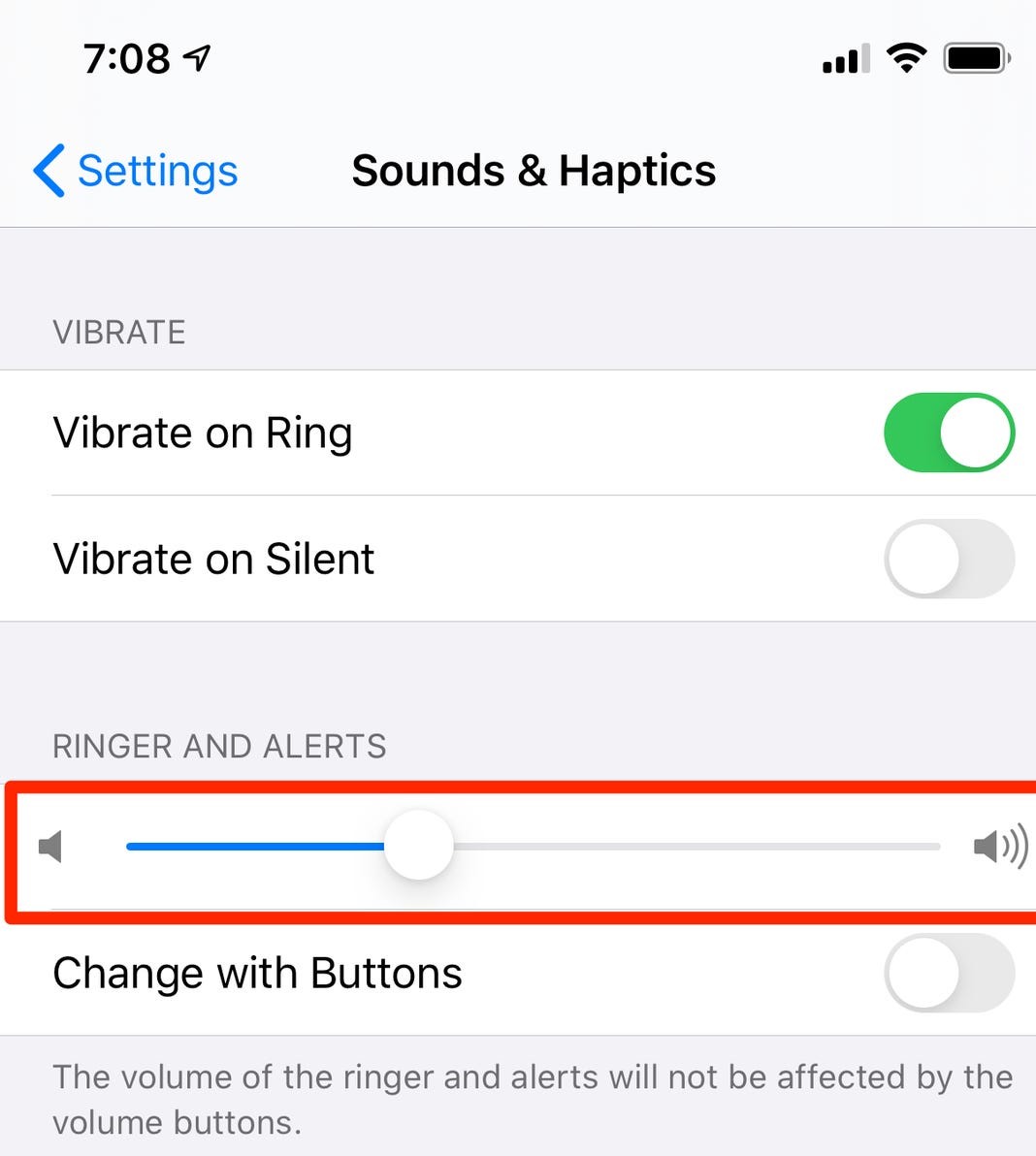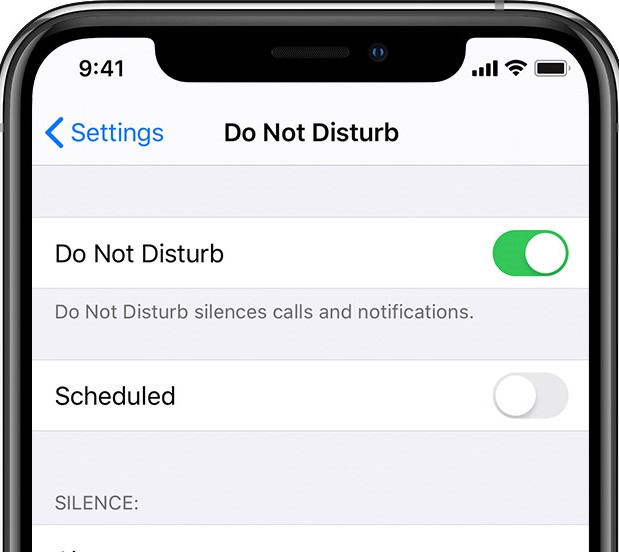Does your iPhone get stuck on lock screen? The reasons behind an iPhone stuck on lock screen could be some apps error, software bugs, iOS glitches, etc. Then in such a case, how to deal with it? Here 5 effective tips are introduced below.
Way 1: Ask someone to call you
Whether you input the passcode or not, does your iPhone merely stay stuck on the passcode screen? In such a case, you could simply ask somebody next to you to call you. Through the call, your iPhone's lock screen may get unfrozen and thus locked.Way 2: Restart your iPhone
However, if your iPhone is still frozen on the lock screen after the call, then you can try to power off the device. To restart an iPhone, just press down the Sleep/Wake button until the slider that slide to power off is shown, then drag it to the right to turn off your device, finally hold the same button to turn your iPhone on.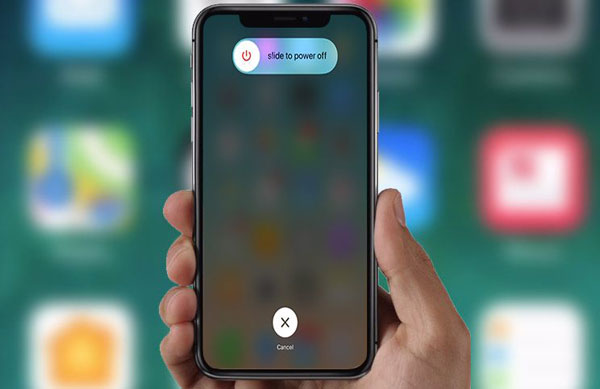
Way 3: Hard reboot your iPhone
Also, simply hard rebooting your iPhone might also work wonders, and the specific operating steps are presented below.For iPhone X/11, hold down the Side and the Volume buttons at the same time until the Slider appears, then drag on the slider to close the iPhone, finally press the Side button to open your device.
For iPhone SE (2nd) /8 /7/6, hold down the Side button until the Slider appears and drag on the slider to switch off your iPhone, finally hold the Side button to switch on the device.
For iPhone SE (1st) / 5 and former, hold down the Top until the Slider appears, then pull on the slider to power off the iPhone, finally press the Top button to power on your device.

Way 4: Fix the frozen iPhone by TunesKit
To get out of the trouble we discussed in the article after one attempt, you are suggested to use professional iPhone recovery tools. Here TunesKit iOS System Recovery is recommended. No matter whether your iPhone stuck on the lock screen or stuck on recovery mode, this powerful third-party software can help you to fix them with the fastest speed and with an almost 100% success rate while causing no data loss.Main Functions of TunesKit iOS System Recovery
1. Solve 50+ iOS and TVos problems.
2. Support almost all iOS devices like iPhone,iPad and iPod.
3. Compatible with all iOS versions including the latest iOS 14.
4. With Standard and Advanced Modes to fix common and complicated issues.
5. One-click to enter or exit recovery mode for free.
6. Support downgrading iOS versions.
Step 1: Connect your frozen iPhone to a computer and launch TunesKit iOS System Recovery. Enter the recovery mode through one-click, then click the "Start" button.

Step 2: In the following window, select the Standard Mode to fix your iPhone frozen on the lock screen without any data loss.

Step 3: Check your iPhone's information and correct it if anything is wrong. Next, tap on the "Download" button to let the application download and verify the firmware package matched with your device.

Step 4: After the downloading is finished, click the "Repair" button to fix the iOS. When the process is completed, you can successfully unlock your iPhone.

Way 5: Restore iPhone via iTunes
In fact, there is another alternative can be applied to resolve your iPhone frozen on the lock screen. That is restoring your device through iTunes, but it will remove all data on your iPhone. If you have backed them up before, you could do the steps below.Step 1: Connect your iPhone to PC and launch iTunes on the computer.
Step 2: Make your enter recovery mode.