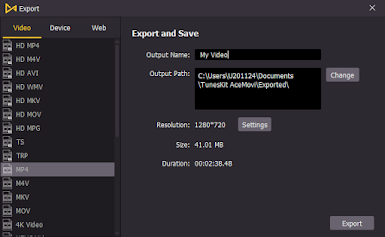Spotify, the Swedish company, has become one of the biggest music streaming platforms on the earth. People listen to Spotify at home, at lunch, or in a car. How to play Spotify in a car. Which one is the best method? This passage contains all the information about Spotify in a car.
Play Spotify in the Car through Bluetooth
Most modern cars have built-in Bluetooth functionality. A Bluetooth connection is a modern way of transferring files from any device to another one, such as your car speaker. If you have got a Bluetooth car radio, the only thing to do is to pair your Spotify-enabled iOS or Android OS device with the car stereo because Spotify is well compatible with Bluetooth.
Step 1. This has to be enabled on the iOS or Android device as well as with the car stereo system.
Step 2. Go to find out the Bluetooth settings on your devices, such as smartphones or tablets. And search for the car stereo.
Step 3. Start Playing Spotify in the Car. Open Spotify on your iOS or Android device, select the chosen songs, and hit the Play button.
How to Fix Spotify Bluetooth Issues
You may experience abnormal issues when you try to play Spotify through Bluetooth. You will not be able to stream Spotify music even if other apps are just OK. If you meet any unexpected error, such as 'Spotify won't stream via Bluetooth', you can try these solutions to solve it quickly.
1. Ensure that the devices you are using are close to the car stereo. The recommended distance is within 1 meter.
2. Both the devices being used should have sufficient power.
3. It is also vital to check whether the connection allows media sharing. Go to the Bluetooth settings and look out for the sharing option.
4. If you have reached the maximum number of devices, you can pair, but Spotify Bluetooth may not work in the car.
5. Make sure that you are connected to the right device.
Bluetooth Alternatives to Play Spotify in Car
Apart from using Spotify Bluetooth in car, there are other useful ways that you can use to stream Spotify music as you drive along to that far reached land.
1 Use Aux Cable
Nearly all audio devices including mobile phones, MP3 players, car radios, and more come with the Aux port. Follow the instruction to use Aux cable to play Spotify on a car.
Use the Aux cable to connect your device to the car radio. This cable has two ends, so one end goes to your device and the other should be plugged into the car. Launch the Spotify app so that it streams to the car stereo once you hit Play.
2 Play using Apple CarPlay
Apple CarPlay is available in iPhone 5 and later versions. It also acts as a controller for your iPhone and will enable a car radio to be displayed. Things you can do include making calls, sending and receiving messages as well as listening to music.
To play Spotify music in the car using Apple CarPlay, log into the Spotify app on your device. Next, use a USB cable to connect your iPhone to the car stereo. Go ahead and play your Spotify music on your stereo display.
3 Stream Spotify with USB Drive
Connecting a car radio with a USB flash drive is another effective way to sync Spotify songs to car. However, as Spotify protects the music, it's no easy job to download Spotify to USB drive. In such a case, you'll need some 3rd-party Spotify music downloaders for help. For example, TunesKit Spotify to MP3 Downloader can easily download Spotify songs offline and save them as MP3 without losing any quality. Once downloaded, you are able to transfer any Spotify music to USB or any device or player and connect to the car system for playback. Best of all, it works out with both the Free and Premium accounts of Spotify.
Conclusion
To play Spotify on a car, you can use Bluetooth or USB, or Apple CarPlay. You also have many other solutions if the Bluetooth connection has some problems. I usually use USB after converting Spotify with TunesKit Spotify to MP3 Downloader, since I can enjoy Spotify premium for free.
For more: https://www.tuneskit.com/spotify-music-tips/play-spotify-through-bluetooth.html