Part 1: Recommended ways to fix iOS 14 downgrade stuck in boot loop (no data loss)
Now let's get straight to the point and first look at the effective fixes to iOS 14 downgrade stuck in boot loop issue. The following tips will not cause you any data loss and you can try them out immediately.1.1 Use iOS system repair tools
If your iPhone is landed into the problem of iOS 14 beta downgrade stuck in boot loop, then you will not hope to miss the best iOS system repair tools such as, TunesKit iOS System Recovery. With the help of this program, you can successfully resolve all iOS 14 and other former versions matters. This application is dedicated to fixing all iOS issues without giving rise to any data loss. In addition, one of its spotlights is supporting one click to enter and exit recovery mode. Lastly, you can check out its more shining points presented below.TunesKit iOS System Repair Key Features
1. Resolve 50+ iOS issues.
2. Fix iOS/tvOS problems with no data loss.
3. Support all iOS versions and iOS devices.
4. Offer two repair modes - Standard/Advanced Mode.
5. Easy to use with a friendly interface.
Step 1: Connect iPhone with computer and launch TunesKit. First, connect your device with the computer with an original USB cable. Then open TunesKit iOS System Recovery on the computer and it will detect your iPhone automatically. Click on the "Start" button to begin and then choose the Standard Mode to fix iOS 14 beta downgrade stuck in boot loop without data loss.



1.2 Force restart your iPhone
Of course, you could also attempt the simple quick fix, that is force restarting your iPhone. For different iPhone models, the force restarting procedures are diverse. So, make sure the operation according to the following commands.For iPhone X/11, simultaneously press down the Side and the Volume buttons until the Slider appears on the screen, then drag on the slider to switch off the iPhone, finally hold the Side button to switch your device on.
For iPhone SE (2nd) /8 /7/6, press down the Side button until the Slider pops up on the interface and pull on the slider to turn off the iPhone, finally hold the Side button to turn on the device.
For iPhone SE (1st) / 5 and former, hold down the Top button until the Slider shows up on the screen, then drag on the slider to power off the iPhone, finally power on your device again through pressing the Top button.

Part 2: Solve iOS 14 downgrade stuck in boot loop through restore modes (data loss)
Actually, there are other alternatives to work out iOS 14 beta downgrade stuck in boot loop, for example, restoring iPhone in recovery mode and putting iPhone into DFU mode. Yet generally, they are not recommended as they will lead to data loss on your device. However, for some people who don't mind, the respective operating steps are given here.2.1 Put iPhone into recovery mode
Restoring iOS devices in recovery mode is a resort used to fix iOS issues, which may work in dealing with iOS 14 downgrade stuck in boot loop. To do that, please follow these.Step 1: Power off your iPhone and connect it with the computer, as well as launch iTunes.
Step 2: Hold down the Volume up and Volume Down buttons respectively, then press down the Power button until your iPhone is into the recovery mode.
Step 3: After that, a message that reads iTunes has detected your iPhone will appear, then just hit on the OK button.
Step 4: On the notification shown on the screen, tap on the Restore button.
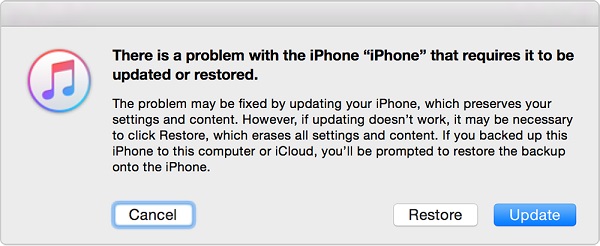
2.2 Put iPhone into DFU mode
DFU, Device Firmware Update, is also a mode to solve the bootloop problem, yet official suggests that it should not be adopted as it will make your device getting messing up.Step 1: Swiftly press and release the Volume Up and Volume Down buttons respectively.
Step 2: Then hold down the Power button until the iPhone screen turns black.
Step 3: Release the Power button.
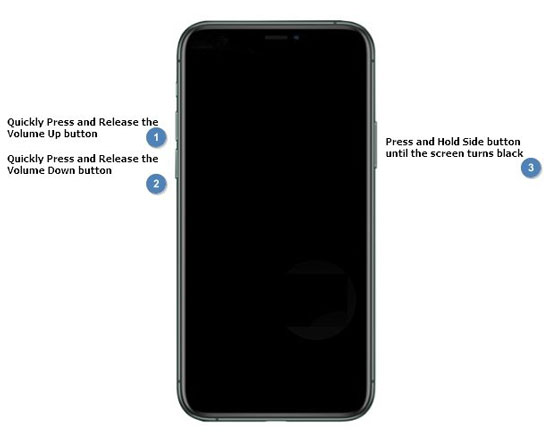

No comments:
Post a Comment