Why does your iPhone/iPad have the iOS 14 update failure?
To begin with, let us figure out why your iPhone/iPad says the iOS 14 update failed. The reasons are nothing but the ones presented here.1. Insufficient available storage memory on your iPhone/iPad.
2. Failure to reach the update server.
3. Incomplete update process.
4. Long time of downloading the iOS 14 update.
How to fix failed iOS 14 update failure on iPhone/iPad?
Now let's get to the solutions to the iOS 14 update failure on your iPhone or iPad problem.1. Close and update later
It is generally accepted that this way is the simplest one to get rid of the predicament. There are two options on the "Software Update Failed" message is shown: "Close" and "Settings". Press on the "Close" button to exit the update process, then wait for a while to go to the Settings > General > Software Update, and click on the "Download and Install" to update again.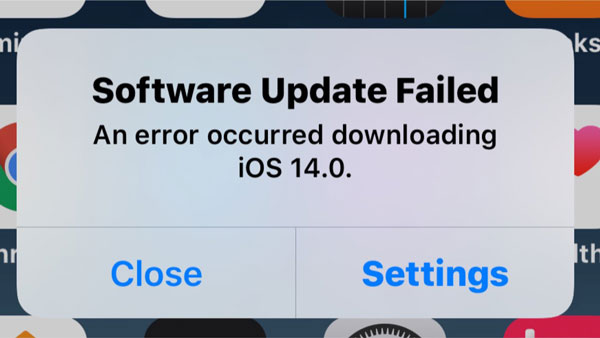
2. Check network connection
Whenever you update the iOS version on your iPhone or iPad, a stable Wi-Fi network connection is necessary. So, if the iOS 14 update failed after a long time of downloading, then you might have to check the network connection. Or you can directly boost it by resetting the network settings. To do this, just head to Settings > General > Reset > Reset Network Settings.
3. Clear space storage
Actually, if there is not enough storage space on your iPhone or iPad, the iOS 14 update failure can also happen. In this case, you are suggested to clear up some space by deleting not needed photos or apps. Or you can remove caches through navigating to Settings > General > iPhone Storage, and manage the space.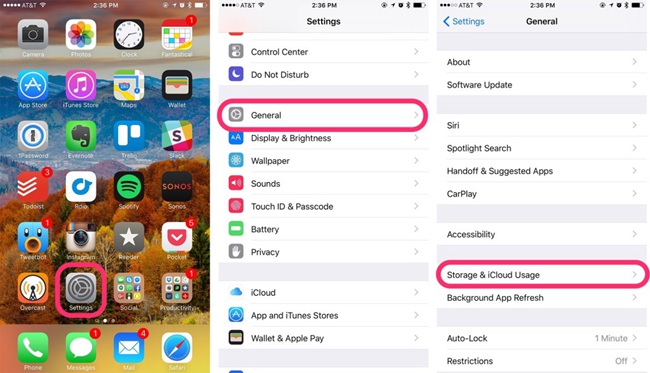
4. Update through iTunes
Also, you can try to update your device via iTunes. The operating procedures are rather easy and you can do it by yourself.Step 1: Launch the latest iTunes on your computer and connect your iPhone/iPad with the computer through a USB cable.
Step 2: Tap on the iPhone/iPad icon on the right-left corner.
Step 3: Click on Check for Update option on the right column and get to the "Download and Update".
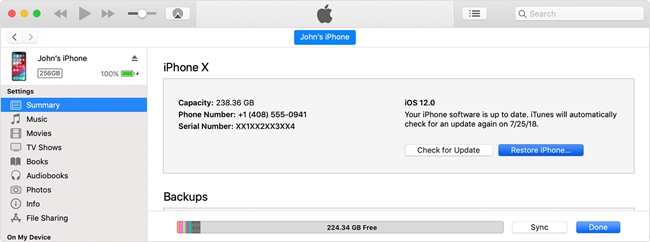
5. Manual update
If the above fixes don't work out, then you could update the iOS 14 manually. But this process can be a little complicated and it will delete all of your data on the device. If it doesn’t bother you, here are the related steps to guide you.Step 1: Download the correct iOS 14 IPSW file on the ipsw.me website.
Step 2: Open iTunes and connect your iPhone/iPad with the computer.
Step 3: On the Summary tab, press the Shift button for Windows (Alt/Option key for Mac) and hit the Restore iPhone/iPad button.
Step 4: Choose the downloaded IPSW file and iTunes will begin to install the latest iOS 14.
6. Use TunesKit to restore your iPhone/iPad (no data loss)
Finally, the ultimate yet most useful fix is to use related iOS system recovery tools such as TunesKit iOS System Recovery. Besides resolving your iPhone/iPad iO 14 update failure, TunesKit can solve all iOS and tvOS system problems, including iTunes errors, a series of screen problems, and so on. If your iPhone, iPad, iPod touch, or Apple TV, etc. other iOS devices have any system issues, just use it and you will be happy to see the satisfying results. Moreover, it offers two modes, Standard Mode and Advanced Mode to settle common and difficult troubles respectively. Of course, easy operations and a customer-friendly interface make it more appealing.The followings are the three simple operating steps of TunesKit iOS System Repair.
Step 1: Launch TunesKit. Connect the iPhone with your computer and launch TunesKit iOS System Recovery. Then click on the Start button.

(No data loss will be brought under this mode.)



No comments:
Post a Comment