
MKV is not an uncommon format. Even many people use this format a lot, few of them know that it is short for "Matroska Video". Matroska is a kind of hollow wooden Russian doll. It opens to exposes to another doll and you can do it again and again until it is the last doll inside. In addition to that, MKV is also a container of video, audio, subtitle, and picture. It is free and it is compatible with Windows, Mac, Palm, Symbian, and even Pocket PC mobile devices.
As is known to us all, recorded videos are mostly in MKV. If you are planning to trim MKV videos, an MKV cutter is necessary. Of course, you can also find a compatible video trimmer to slice MKV. TunesKit Video Cutter is exactly what you need. It is an MKV video splitter, editor, and converter.
Under the help of TunesKit, you can cut MKV with zero quality loss and at 60X faster speed. Apart from MKV, TunesKit still supports a great variety of video and audio formats. If necessary, you convert MKV to MP4 or other formats after you cut it.
Key Features of TunesKit Video Cutter
- Cut media files into parts or clips precisely
- Convert the videos to any format in 100% quality
- Edit the video with multifunctional tools
- Combine video clips from the same source
Step 1 Add MKV File to TunesKit

First of all, download, install and launch TunesKit Video Cutter. Press the "Open" button on the left corner, and select the MKV video you want to split from the pop-up window. You can also directly drag and drop the MKV file to the cutter. Note that TunesKit supports one file each time.
Step 2 Adjust Time Duration to Cut

Now it is time to select the time duration to cut. You can move the yellow slider bar to set the section of time and then adjust the start time and end time to make it more accurate. If you want to trim multiple parts of videos, you should create new segments from the source video by clicking the "+" icon under the "Open" button.
Step 3 Edit the Video Segments
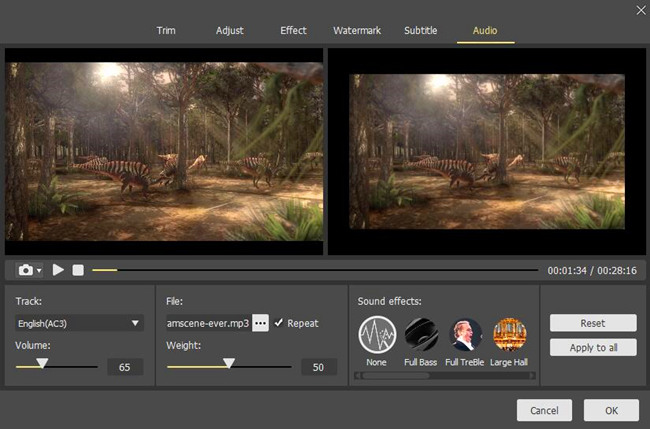
Before you split the MKV video into parts, you can do some simple editing to the video segments by pressing on the "Edit" button to go to its built-in video editor. Here you can add multiple effects to the segments. For instance, you can trim, adjust, add watermark, subtitles, etc. to the video clips as you like.
Step 4 Set Output Format

Hit the "Format" button to select one trimming mode and the output format or device as you want. High-Speed mode supports you to trim MKV in a fast and lossless way. Encoding more provides more formats options, including HD MP4, MKV, MOV, 4K, WMV, DivX, MP3, OGG, WMA, Apple iPhone X, Samsung Galaxy S8, Xbox One, and more. You can also customize the media parameter like codec, size, bit rate, etc. if you like. Here in this step, you can choose MP4 if you want to convert MKV to MP4.
Step 5 Start Cutting MKV Video

Then you just need to click the "Start" button on the right bottom. And then TunesKit Video Cutter will begin to trim the MKV video file into small clips as you demand and convert it to the MP4 format. Once completed, you can get the trimmed sections under the history folder. If you have cut multiple segments from the same source file, you can tick the option of "Merge Segments" to merge all the videos into a new file before starting the cutting process.
No comments:
Post a Comment