Part 1: Why is my Facebook Messenger video call not working?
The two questions – why is my Facebook Messenger video call not working and how to fix it may beset you most. Don't worry, let's first talk about the answer to the former one and following possible circumstances are listed below.1. Older version of Facebook Messenger app. Chances are that the Facebook Messenger app is not updated to the latest version when it gets unavailable and the video call becomes failed.
2. Poor network connection. A strong Internet connection and relatively fast speed is necessary for a well-performed Facebook Messenger video call. Otherwise, some wrongs will happen accidentally.
3. Disabled camera and microphone. If you turned off camera and microphone on your device, then you definitely cannot go along a video call on the Facebook Messenger.
4. Software and iOS glitches. Your iPhone's software or iOS bugs can also stop you from giving and receiving video calls on Facebook Messenger.
Part 2: What to do when iPhone Facebook Messenger video call not working?
Before really solve Facebook Messenger video call not working on your iPhone, you are suggested to do 4 small tips. Please check them out below.1. Check network connection
In the first place, check the network connection on your iPhone so as to make sure the Internet is running fast. Or you can achieve that through changing between Wi-Fi and cellular data or resetting network settings. To do a reset on network settings, please head to iPhone’s Settings > General > Reset > Reset Network Settings.
2. Enable camera and microphone on Facebook Messenger
It's quite indispensable for you to allow the Facebook Messenger to access the camera and microphone, thus successfully launching the video calls on it. Simply do the steps presented here.To allow Facebook Messenger to access camera, navigate to Settings > Privacy > Camera, then on the list of Camera option, switch Facebook Messenger on.
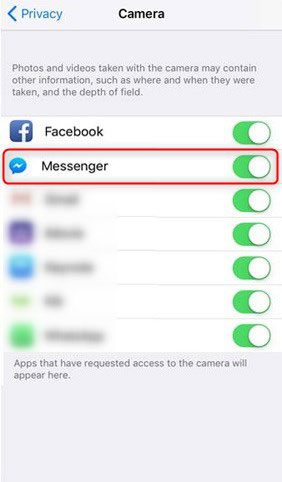
To allow Facebook Messenger to access microphone, go to Settings > Privacy > Microphone, then toggle Facebook Messenger optionon under the list.
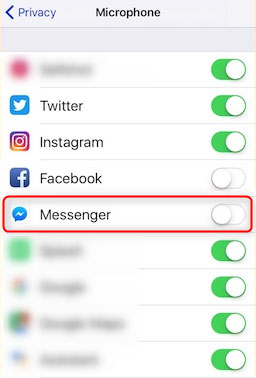
3. Reinstall or update Facebook Messenger app
Not-up-to-date Facebook Messenger app will give rise in some errors during the process of video call on it. So, you may need to update it by heading to App Store > Updates > Messenger and clicking update button. Alternatively, you could delete the app and install it again on the App Store.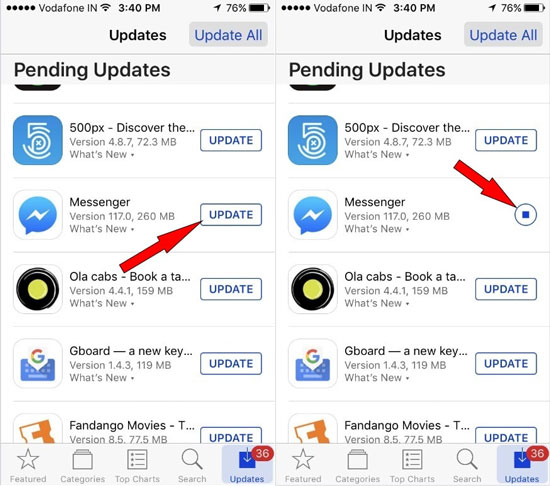
4. Re-sign in Facebook Messenger
The last thing you have to check is that your Facebook Messenger account is good. To ensure that, please complete the following steps to re-log in the app.Step 1: Open Facebook app and hit on the hamburger button on the right bottom of the main interface.
Step 2: Click Settings, Account Settings and Security options.
Step 3: Locate Facebook Messenger and tap on the cross button to sign out. Then sign in it again.
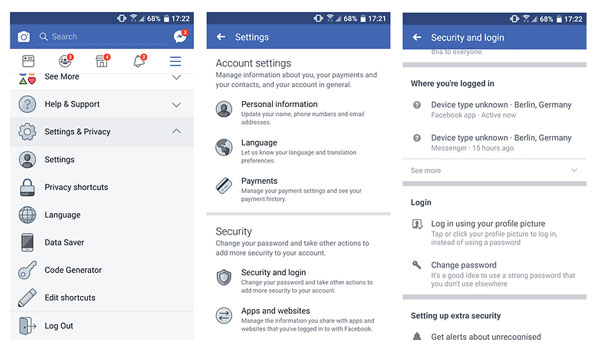
Part 3: How to effectively fix Facebook Messenger video call not working on iPhone?
After the above things are checked right, if the Facebook Messenger video call is still not working on your iPhone, then you could start to fix the software and iOS glitches on your iPhone with the help of some third-party iOS repair tools such as TunesKit iOS System Recovery. Apart from fixing the Facebook Messenger video call not working on iPhone without data loss, this powerful software can deal with more than 50 kinds of iOS issues like Facebook app crashing, Apple errors, etc.How to use TunesKit iOS System Repair to fix Facebook Messenger video call not working on iPhone?
Step 1: Connect your iPhone to your computer and launch TunesKit iOS System Recovery. Then click the Start button. In the next window, select the Standard Mode to fix Facebook Messenger video call not working on iPhone without data loss.

Step 2: Confirm your device's information. Then press the "Download" button to download and verify the firmware package matched with your iPhone.

Step 3: After the firmware is successfully downloaded, tap on the Repair button and wait until it shows a message telling you the repair is finished. After that, the Facebook Messenger video call on your iPhone can perform normally.

No comments:
Post a Comment