If you are a Windows user, I guess you use the latest system version - Windows 10. Then have you ever installed any video editors on your computer? Do you need some basic video editing, like cutting, before uploading your videos to social platforms? In that case, you may not need some comprehensive video editors like Adobe Premiere Pro. To trim off unnecessary footage from the video clips, what you need to look for is just a dedicated video cutter. Luckily, there are many tools on the market to cut videos fast and efficiently.
Most Windows users know that Microsoft has a built-in program called Photos, which is a free video cutting tool to trim the videos directly. Or you can use third-party video cutters to cut video on Windows 10 if you like. The following parts will include how to cut videos on Win 10 either with Photos or 3rd-party Win 10 video trimmer.
Part 1. Trim Videos with Windows 10 Photos
If you wonder to cut the video files on Windows 10 but don't want to install any extra software on your PC, Photos may be the perfect solution for you. But this software cannot promise 100% original quality. And if you are in search of a more professional and stable video cutting tool with additional editing, you are suggested to try the other way instead.
Step 1 Open video file with Photos
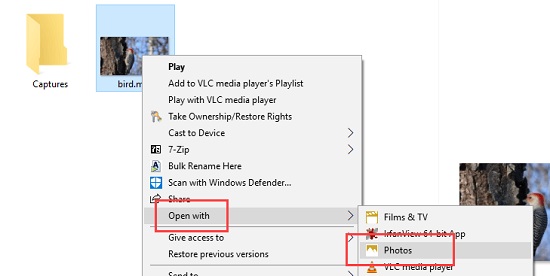
To begin with, locate the video file you wish to cut. Then you should right-click the specific file and choose Open With > Photos option. Of course, you can also run the Photos app firstly and then load the video into the program.
Step 2 Set cutting section
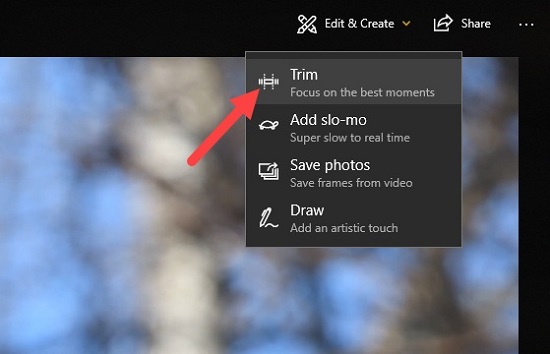
After loading the video in Photos, press on the video to see a menu bar. Hit Edit & Create > Trim. Now three circles appear on a slider. Next, move the smaller two (starting and ending sliders) to setthe video segment you want to trim. Simultaneously, adjust the larger circle around to confirm that you have correctly trimmed where you want without missing out anything. After that, press on the Play icon and preview how the trimmed video.
Step 3 Cut the video
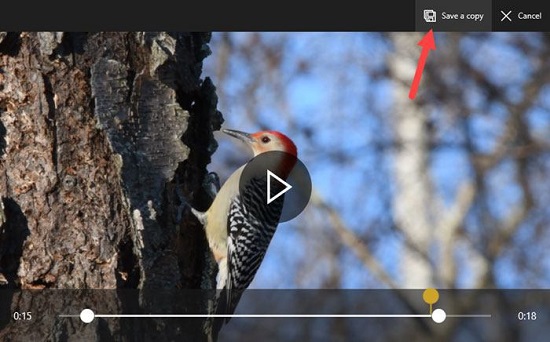
In this step, hit the Save a Copy icon at the top menu. Then Photos will automatically to create a copy of the trimmed video for you.
Step 4 Define the name of the trimmed clip
After trimming the video, return to the same folder of the original video, and you will find the finised video cuts with "Trim" in its file name. You can then rename the file according to your needs.
Part 2. Cut Videos on Windows 10 with 3rd-party Video Cutter
As mentioned above, Windows 10 Photos only supports to trim videos and may cause quality loss. If you need a lossless and multifunctional video cutter and editor, TunesKit Video Cutter for Windows is highly recommended. This program is the best alternative to Photos to cut all your videos (and audios) on Windows 10.
This fully functioning software not only supports to trim any video file into small segments losslessly but also allows you to edit the video clip with customized effects, such as cropping, rotating, adding background music and more. What's more, if necessary, you can cut and merge multiple parts from the same source of video/audio and save the video cuts to any other popular formats, including HD MP4, WMV, FLV, MOV, AVI, etc. as well as portable devices like Apple iPhone, Android, Windows Phone, game consoles, smart TVs, etc.

- Trim off videos and audios on Windows 10 without quality loss
- Convert the media segments to other formats
- Merge multiple parts trimmed from the same source video
- Edit and customize the video flexibly with various effects
- Export the media file at 60X faster speed
Now it is time to follow the tutorial here to learn how to use TunesKit Video Cutter to trim the videos on Windows 10 in a lossless and fast way.
Step 1 Add video to TunesKit
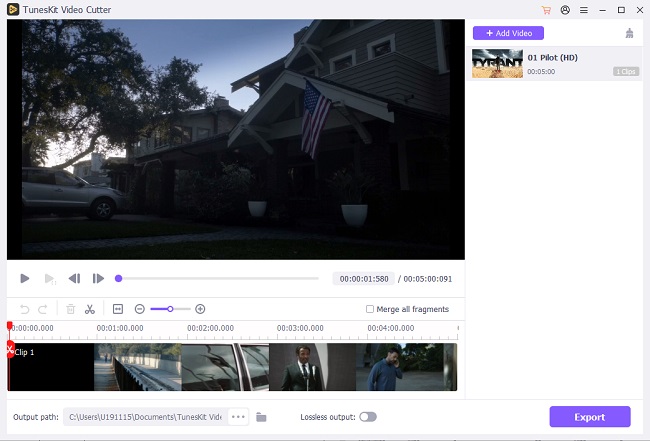
To begin with, launch TunesKit Video Cutter on Windows 10. To add the video file, you can click the "Open" button or use the drag-and-drop option.
Step 2 Set trimming duration

Once loaded the video into the program, you can personalize the duration of the segment you want to cut from the video. To do that, you can move the yellow slider bar or adjust the start and end times manually. If necessary, you can cut multiple sections from a single video by clicking the "+" icon to create a new segment for you to trim.
Step 3 Edit the video as you want
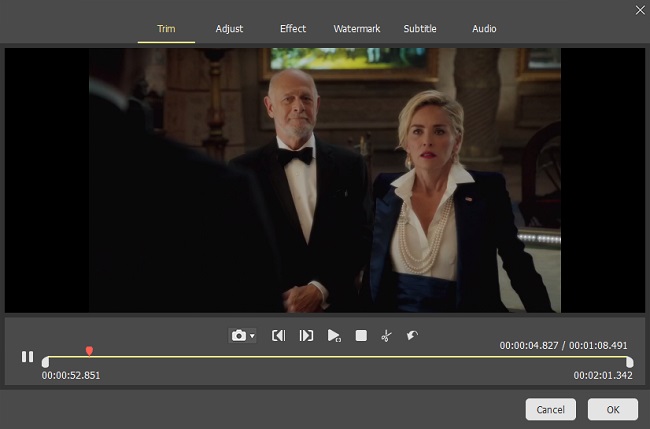
TunesKit is powerful to support you to edit the video clip before cutting. Press on the "Edit" button on the end of each segment to the video editor interface. Here you can trim, adjust, add watermark, subtitles, etc.
Step 4 Choose output format

Now return to the main interface, click the "Format" button to select the output format or device. If you are professional enough, you can also customize the parameters like codec, size, bit rate, etc. if you want.
Step 5 Start to cut the video losslessly on Win 10

Now hit the "Start" button to cut out the video file on Windows 10 at up to 60X faster speed. If you've trim off multiple segments from the source video, you can choose to merge all the parts into one by ticking the box of "Merge Segments" before starting the cutting process.
No comments:
Post a Comment