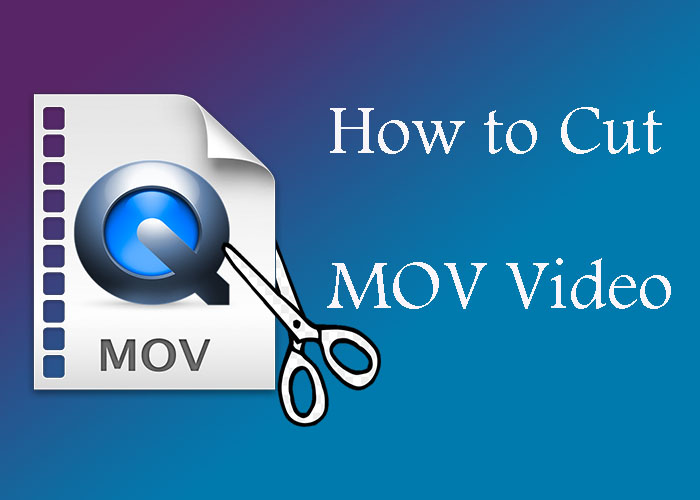
We may be familiar with MOV, which is the format Apple uses in the QuickTime Movies. Now, the MOV video format has compatibility with both Mac and Windows computers. That is to say, you can play your MOV video files in many media players, such as VLC Player, WMP, Roxio and others. But it is not so easy to find a video trimmer to cut MOV video, which supports MOV as the input format and output format. If you can find a video cutter can meet all the requirements you have, that may be better. For example, apart from cutting, maybe you want to join different parts from the same video.
Based on my experience, TunesKit Video Cutter works well to meet your needs. Except for being an MOV video cutter, TunesKit also supports many other media kinds to cut. Some of these formats are common, others are rare. In addition to supporting wide formats, it is also an all-in-one video tool. Under the help of TunesKit, you can split, combine, edit and convert the video according to your needs. Now, get the steps to cut the MOV file with TunesKit.
Good Points of TunesKit Video Cutter
- Cut MOV video files precisely
- Save MOV with 100% original quality
- Edit the video with multiple functions
- Combine video clips from the same source
Step 1 Add MOV Video to TunesKit

Firsts of all, download and install TunesKit Video Cutter in a suitable version, Mac or Windows. Then, click the "Open" button on the left corner to add one MOV video file to this program. Still, you have another choice, directly drag the file to the main screen. You should know that TunesKit allows one file to be added each time.
Step 2 Select Segment to Cut

Once loading the MOV video successfully, you can preview it on the window. Next, move the yellow sliders to select the segment or set the start time and end time manually. The two ways can help you to split MOV from the source media. The latter is more accurate.
Step 3 Edit the MOV File Before Cutting
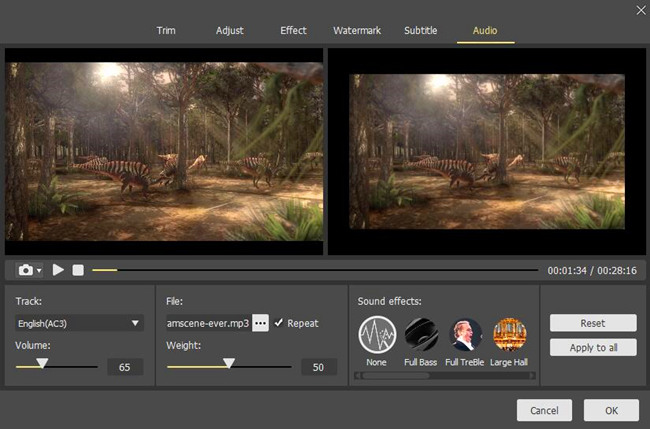
TunesKit has a built-in video editor. You just need to simply click the "Edit" icon in each segment. There you can customize your video by trimming, changing the aspect ratio, adjusting brightness, adding watermarks, subtitles, and other effects as you like.
Step 4 Merge Video Segments (Optional)
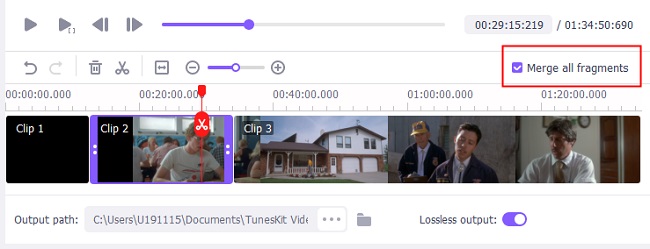
With TunesKit, you can cut different sections from the same source and combine them. What you need to do is press on the "+" button to create new footages. After cutting like step 2, tick the box of "Merge Segments". Then you can merge those clips into one.
Step 5 Set Output Format

Hit the "Format" button on the right bottom, you can see a selection window of mode and output format. Picking High-Speed mode can trim and combine MOV losslessly. If you choose Encoding mode, you can customize the media parameter like codec, size, bit rate, etc. if you like. Here we choose MP4 as the output format.
Step 6 Cut and Convert MOV to MP4

The last step is to click the "Start" button. Then TunesKit Video Cutter will start trimming, merging, and converting MOV to small clips. Wait until the splitting process finishes. Then you can find the segments under the history folder.
Video Tutorial: You can also learn to trim MOV files in this video guide.
The Bottom Line
TunesKit Video Cutter is really a powerful video cutter, which also allows you to extract audio from the MOV video. What you need to do is to choose "MP3" or other audio formats as your output format, then the cutter will convert MOV to MP3 for you. All in all, this MOV cutter has various multifunctional features. Relying on this video cutter, you can modify your videos with multiple editing tools.
You may also like:
No comments:
Post a Comment