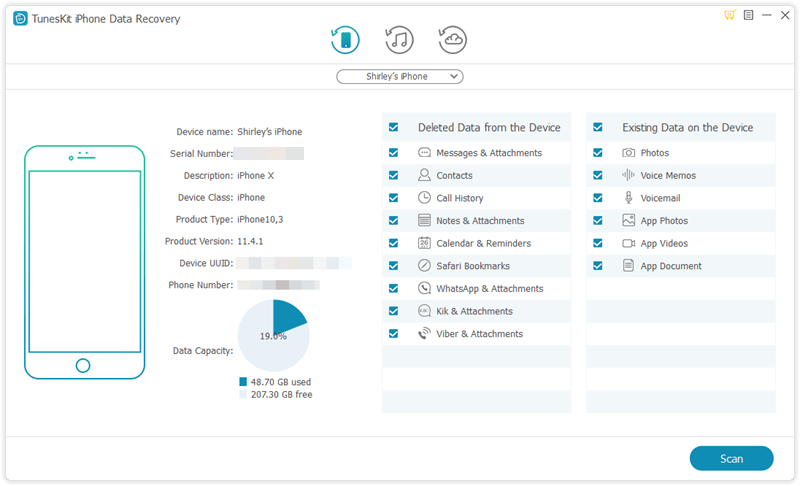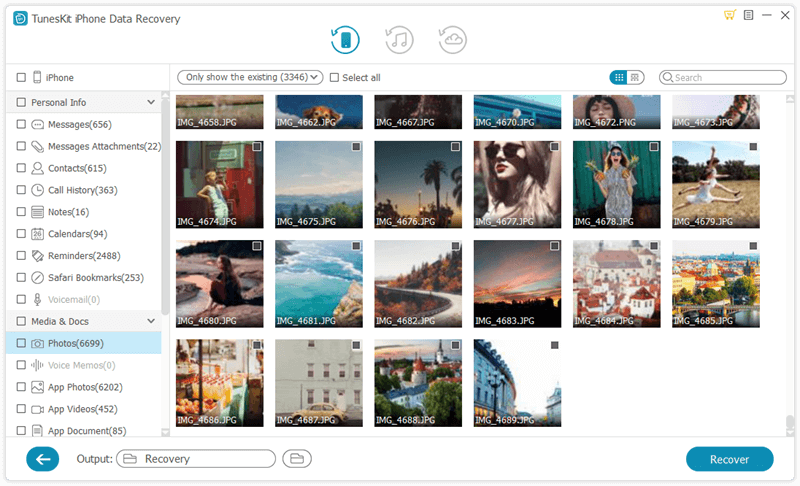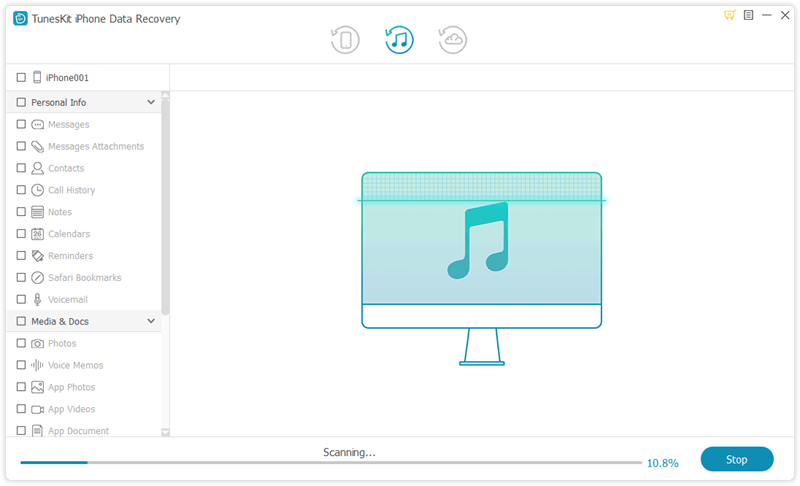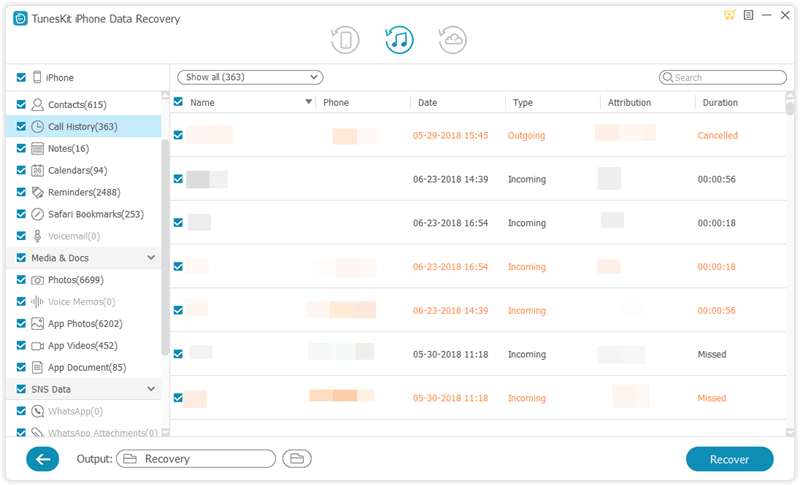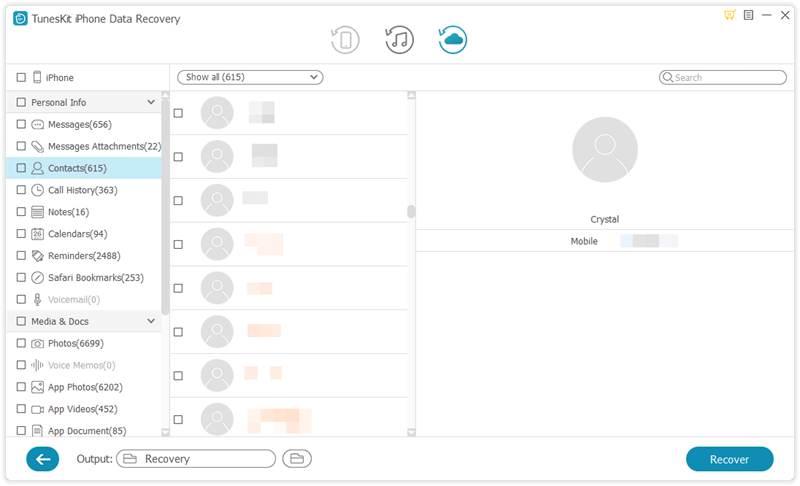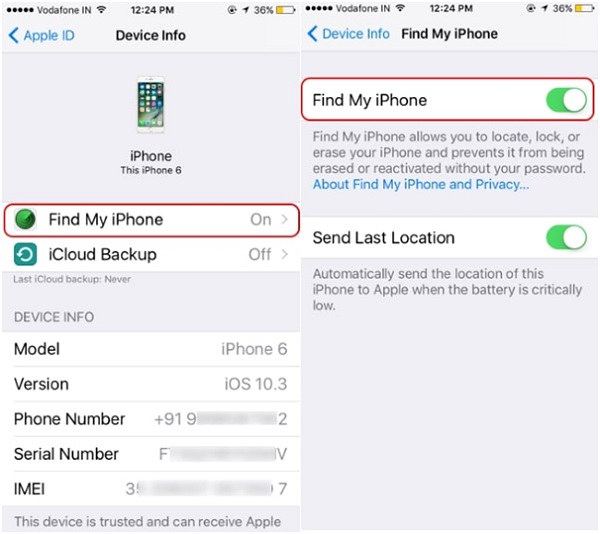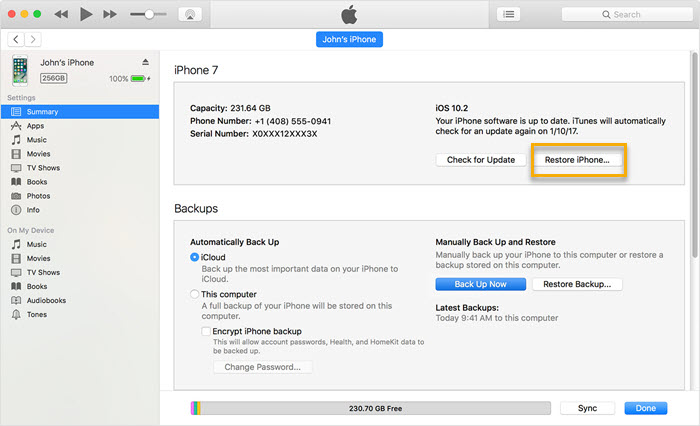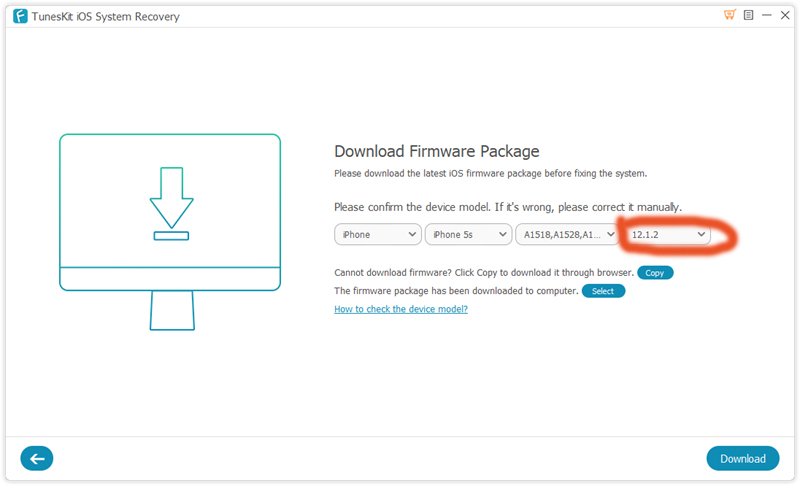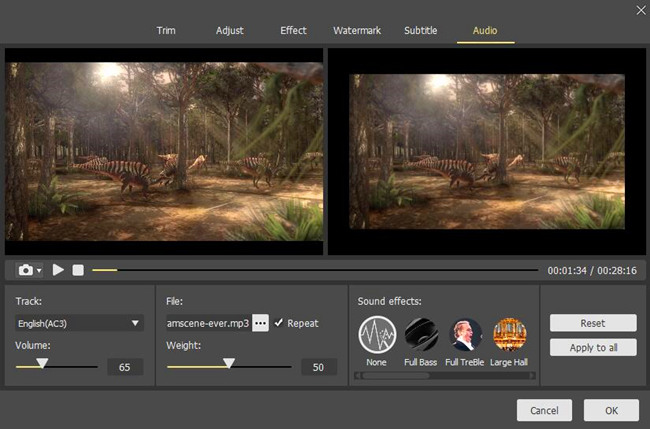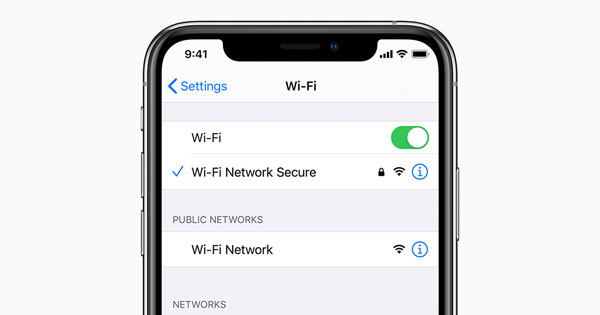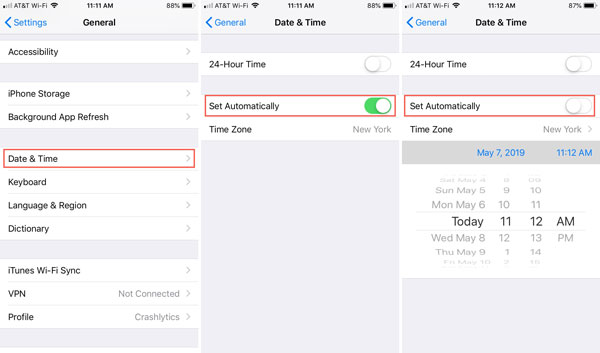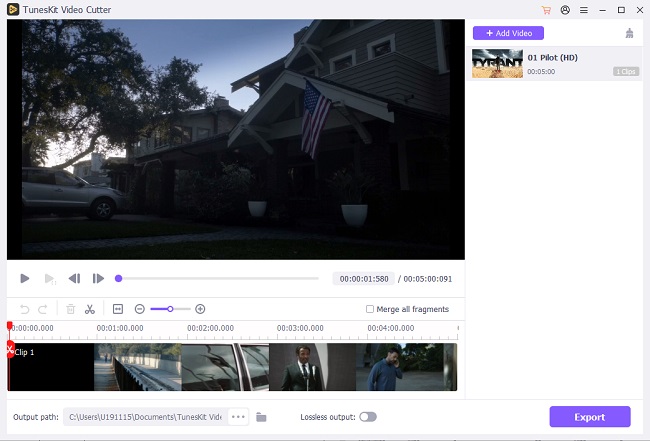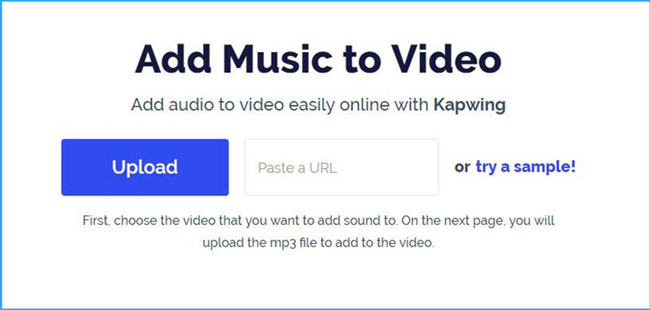Part 1: Why does iMessage won't activate on iPhone/iPad?
iMessage won't activate on iPhone/iPad is a common glitch that occurred at present. Before getting to the fixes, it is significant for you to know the possible reasons behind this issue, and they are listed below.1. Poor Wi-Fi signal strength or unstable network connectivity.
2. Older iOS version on iPhone/iPad.
3. Wrong Date &Time settings and other system settings.
4. Software bug and iOS system errors.
Part 2: How to fix iMessage waiting for activation on iPhone/iPad?
Solution 1: Check network connection
As mentioned above, unreliable or unstable network connection frequently result in iMessage waiting for activation error. In this way, you are supposed to check the network connectivity and the signal strength.To do that, just head to Settings on iPhone/iPad > Wi-Fi, then see if the signal strength is full. If it isn't, you could switch off it and re-connect it again.
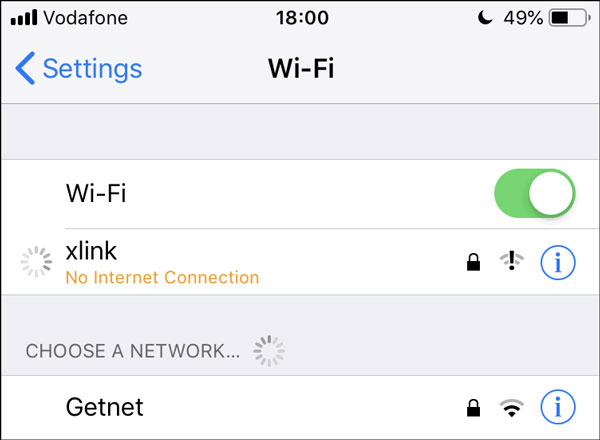
Solution 2: Toggle on and off Airplane Mode
Also, turning Airplane Mode on and off on your iPhone/iPad could be a good way to fix iMessage won't activate on the iOS devices. Because the operation can remove some technical bugs that prevent the device's incapability to connect network. To achieve that, navigate to iPhone/iPad's Settings > Airplane Mode, then toggle it off and toggle it on after a while. Or you can directly open the control center and find the Airplane Mode icon to proceed.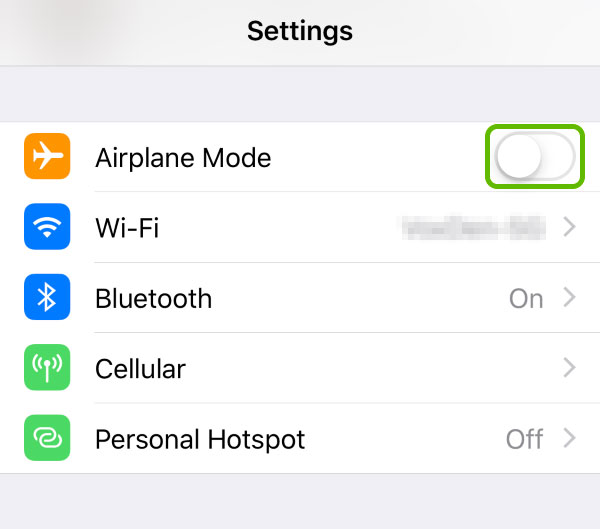
Solution 3: Set Date & Time correctly
If the Date& Time is set incorrectly, iMessage possibly won't activate on iPhone/iPad. In this case, you need to check it and do as follows.Follow this: launch Settings on iPhone/iPad and tap on the General option, then choose the "Date & Time" and set it correctly, or just enable the "Set Automatically" button.
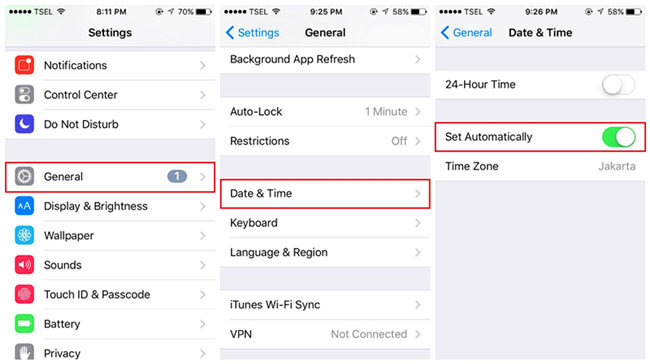
Solution 4: Reset iMessage settings
There are also other tips that are worth trying like re-sign in your Apple ID and re-enable the iMessage button. This tip is actually very simple yet efficient to resolve the problem discussed here.Step 1: Open Settings and choose Messages.
Step 2: Click "Send and Receive" and select your Apple ID to log out.
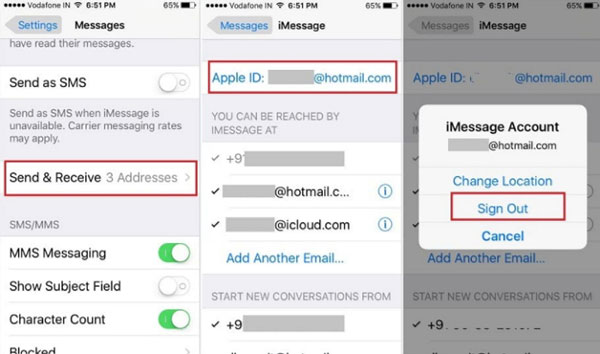
Step 3: Then turn iMessage button off and on under the Messages option.
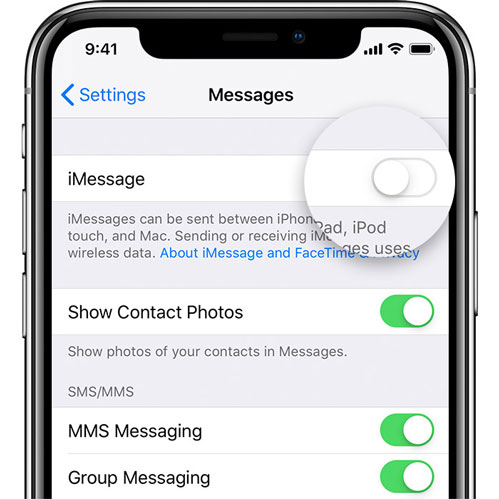
Step 4: Sign your Apple account again.
Solution 5: Software update
Have you done the software update on your iPhone or iPad? If not, then you are suggested to check this and update your device to the latest iOS version, thus settling iMessage won’t activate matter. To begin with, go to Settings > General > Software Update, then tap on the Download and Install button.
Solution 6: Fix iMessage bugs
If the iMessage waiting for activation error still appears, then you may have to fix iMessage activation bugs. Here the best iMessage waiting for activation fix called TunesKit iOS System Recovery is recommended. Why? Because this powerful software, without causing any data loss, can resolve more than 50 kinds of iOS issues such as diverse iTunes errors and so on. Besides, this tool is fully compatible with all iOS devices and iOS versions including iPhone 12 running iOS 14. Finally, with an easy-to-operate and user-friendly interface, TunesKit iOS System Recovery can easily fix the iMessage waiting for activation issue on iPhone/iPad.Steps to fix iMessage waiting for activation error on iPhone/iPad.
Step 1: Connect the iPhone to PC and launch TunesKit.
Connect the iPhone with computer. Open TunesKit iOS System Recovery. Click on the blue Start button. Then choose the Standard Mode.

Step 2: Download the Firmware package.
See the information about your device is correct or not. Next, tap on the Download button to let the program download the firmware package matched with your device.

Step 3: Fix iMessage waiting for activation
When you have downloaded and verified the firmware package, hit on the Repair button to fix the iOS. After the fixing is completed, the iMessage won't activate gest solved.