If you find that your iPad has no sound or the sound feature is not working when you trying to listening to music or playing games one day, then you are suggested to check out this article about the full fixes to this issue.
1. Disable Do Not Disturb / Mute
Each Apple device has the Mute and Do Not Disturb functions, which stop users from receiving any notifications and hearing sound when they are enabled. Thus, if you are watching movies or other and find there is no sound, head to the "Settings" and tap on the "Do Not Disturb", then turn it off. Or you can directly swipe up to see the Control Center and see whether the Mute and Do Not Disturb are turned on.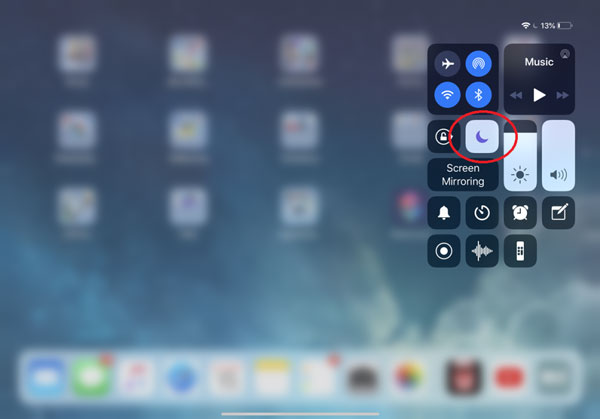
2. Close Bluetooth
If you turned on the Bluetooth, the iPad may send the sound to this accessory. So trying to go to settings and find the Bluetooth to close it. After that, check to see whether the issue is settled.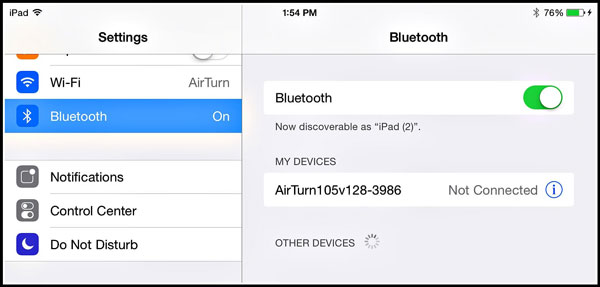
3. Turn Mono Audio on and off
Besides, you could attempt to switch the Mono Audio to solve your iPad sound not working. There are only 3 steps.Step 1: Click on the General button in Settings.
Step 2: Go to the Accessibility and locate the Mono Audio under the column of Hearing.
Step 3: Toggle it off and then switch it on.
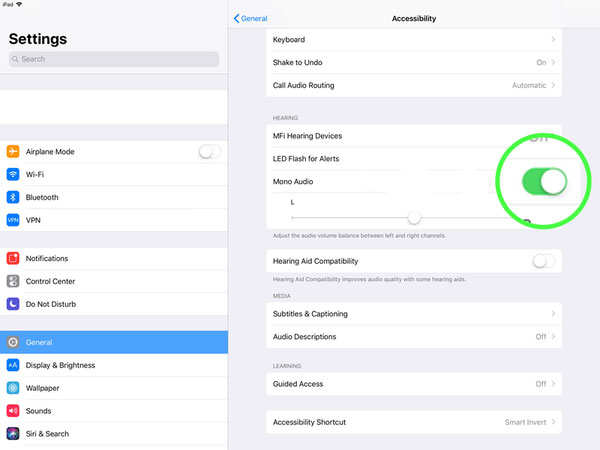
4. Test sound settings in apps
If your iPad sound goes wrong when opening a particular application or merely watching videos, then you are suggested to examine the sound settings of the apps and videos running. Because some apps' sound controllers are different.5. Check your headphone
If the problem happens during the process of using headphones, then it may be the headphone's matter. Check out if there is debris or dust clogging it and make sure the headphone is not damaged.6. Check Music app
If the iPad having no sound issue occurs on the Music app, then checking the Music app settings is needed. Firstly, you can hit the Settings > Notifications > Music, then turn the Allow Notification switch off. Otherwise, you can double-press the Home button to make the "Recently used apps" appear on the screen, and force quit the Music app by swiping it.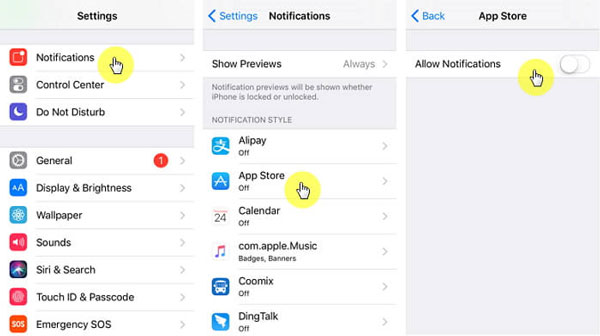
7. Force Restart iPad
Force rebooting iPad can quick refresh the device, finally removing some software glitches. The steps are as presented here.Step 1: Keep pressing the Top or Side button until the Slider shows up.
Step 2: Pull the slider to switch iPad off.
Step 3: Hold the Top or Side button till the Apple logo pops up.
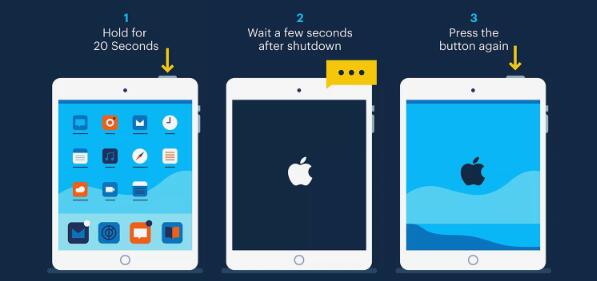
8. Update the iPadOs system
Updating the iPad to the latest iOS system may do the trick in dealing with the issue mentioned in the context. Please try the following procedures.Step 1: Click the General in Settings on your iPad.
Step 2: Hit Software Update and Download & Install option.
Step 3: Confirm the choice.
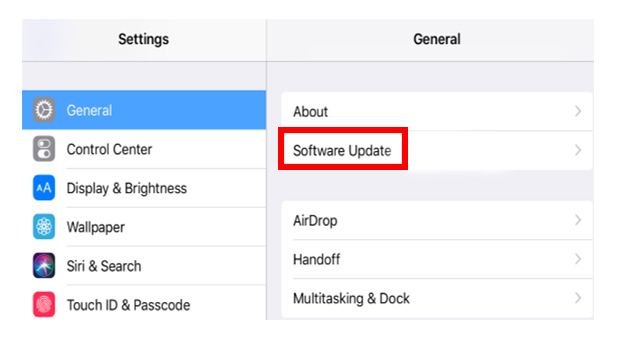
9. Factory reset iPad
If the above methods to fix iPad having no sound don't work, then you can try out factory resetting your device. But if you don’t have a backup, this way is not recommended as it will delete all the data on your device.Step 1: Go to the General option in the Settings button.
Step 2: Find out the Reset button and tap it.
Step 3: Tap on Erase All Content and Settings.
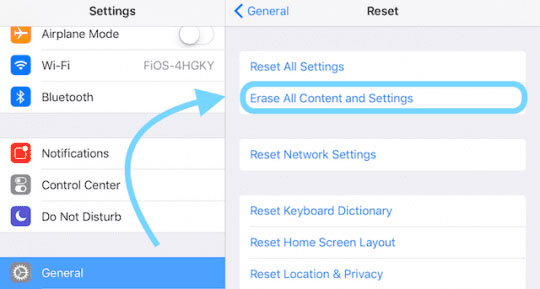
10. Use TunesKit iOS System Repair
To cause no data loss and efficiently resolve the problem of iPad having no sound, here we would like to introduce a kind of iOS system repair tool to you. Its name is TunesKit iOS System Repair. Apart from solving iPad sound not working, this program can also fix other iPad issues like stuck on the Apple logo, black screen, and so on. Moreover, it is able to work out various iPhone problems, too. Finally, this application supports all iOS devices and is fully compatible with all iOS versions.Using TunesKit iOS System Recovery to settle iPad sound error only requires three simple-to-operate steps.
Step 1: Launch the TunesKit iOS System Recovery for Mac and connect your iPad with the computer. When the computer has successfully detected your iPad, just press the “Start” button.

Step 2: Then two modes will be shown on the app's interface. Choose the Standard Mode first and then confirm your device info including the model and iOS version. If everything is fine, click the "Download" button and the program will start downloading and verifying the firmware package matched with your device.

Step 3: After the firmware package has been triumphantly downloaded, tap on the "Repair" button to fix your device's iOS system. When the iOS is fixed, your iPad sound will function normally.

Bottom line
Finally, if the reason to cause your iPad to have no sound is the software glitches, using a professional iOS system repair program is highly recommended. If you have any other question, welcome to leave your comment below.

No comments:
Post a Comment