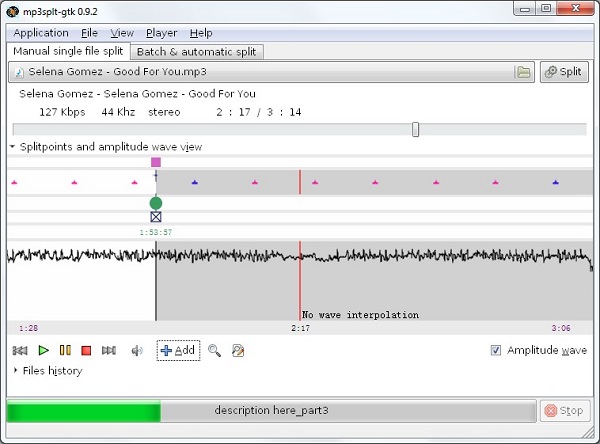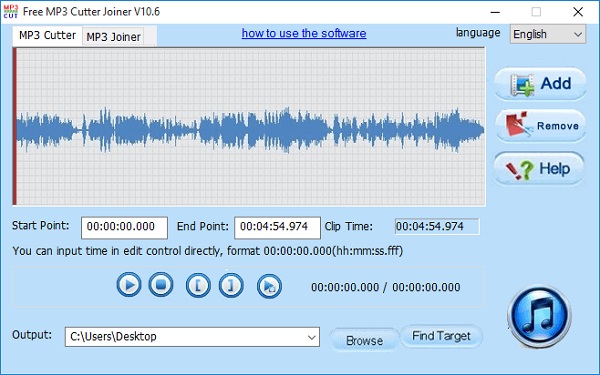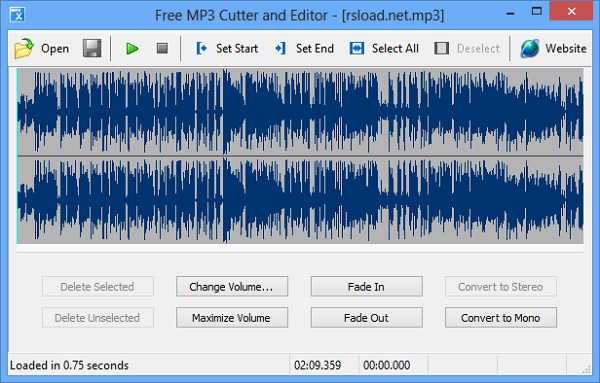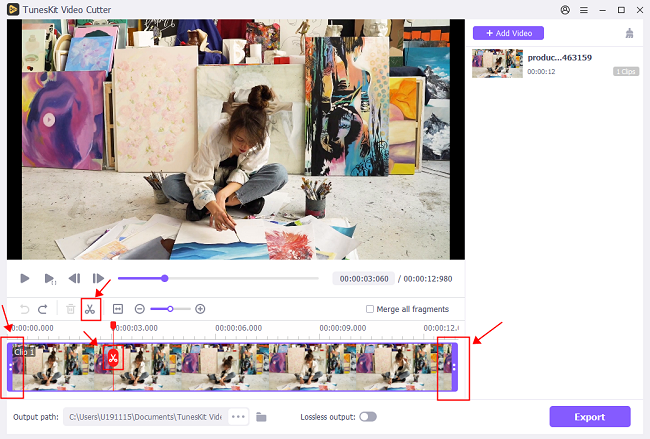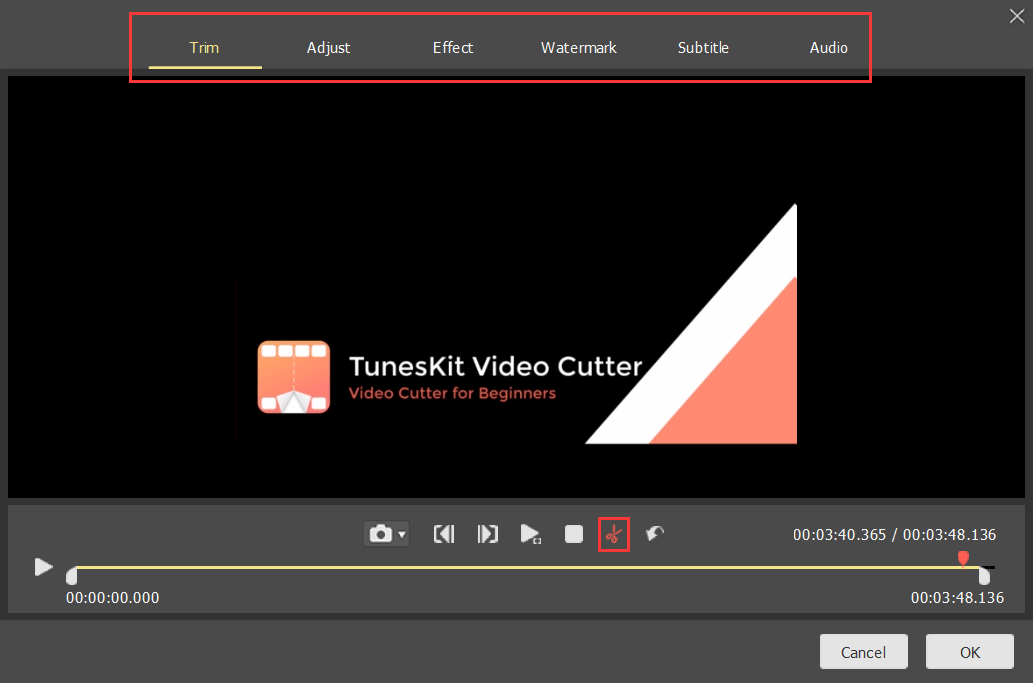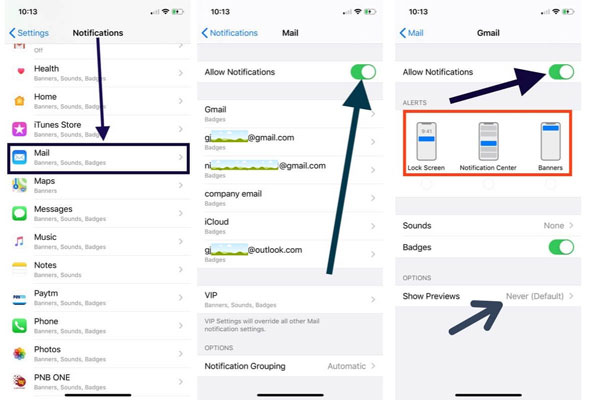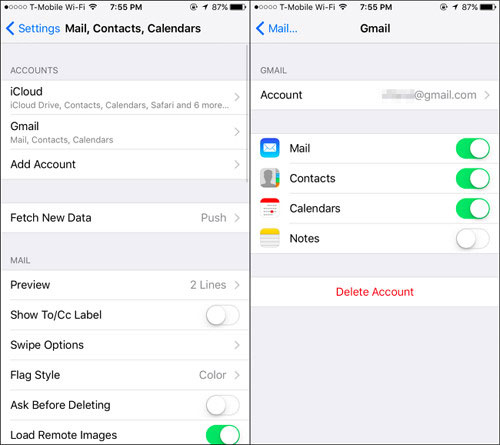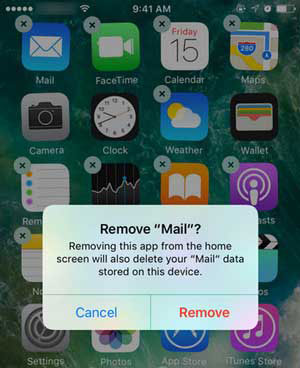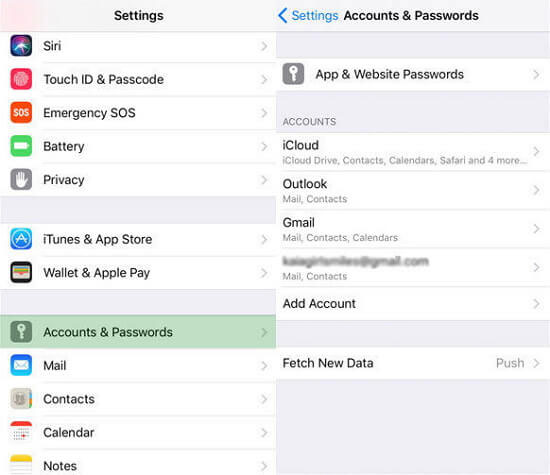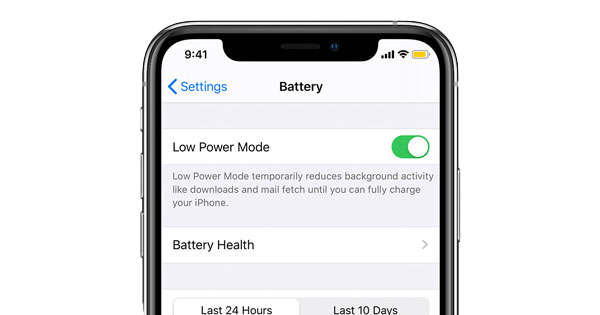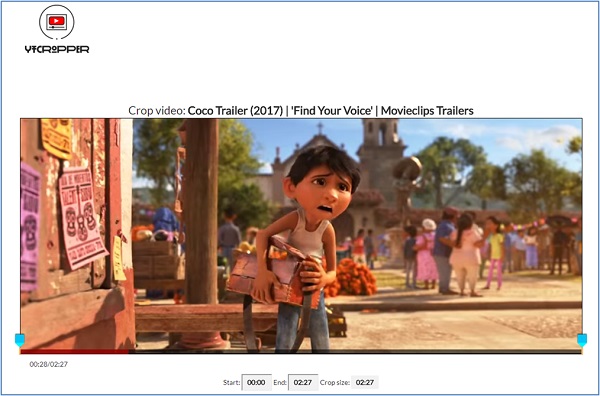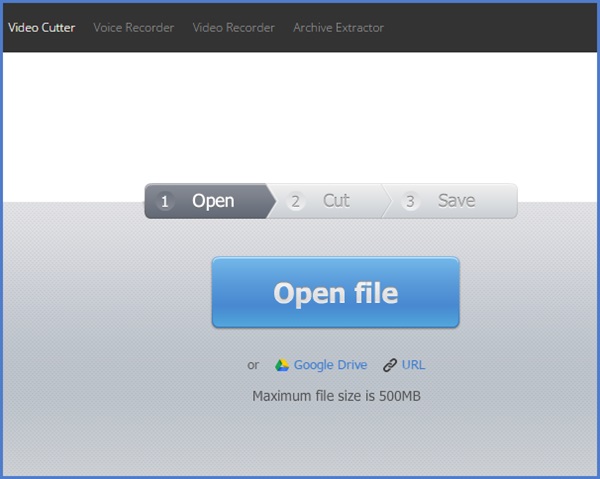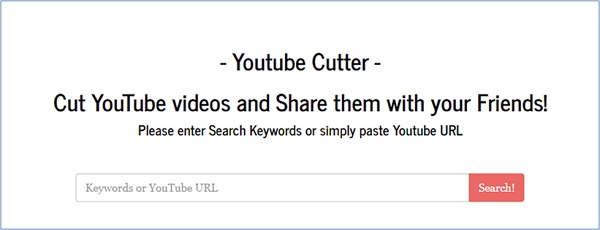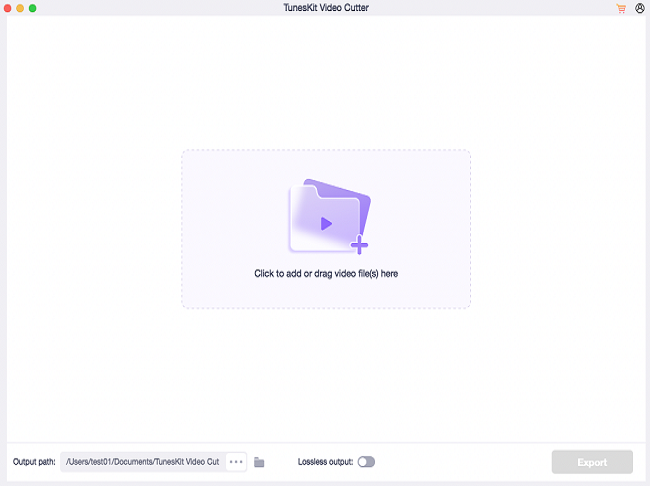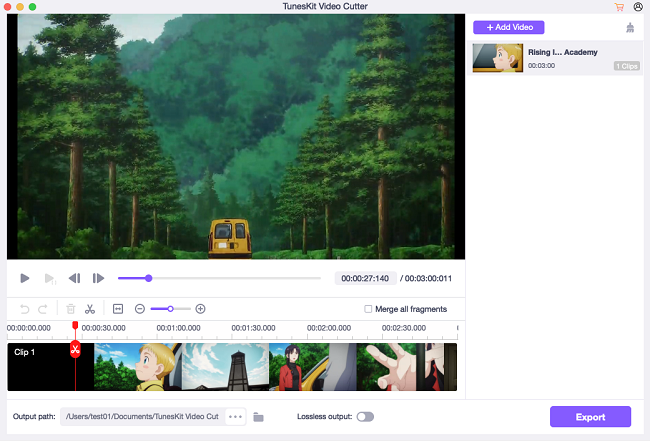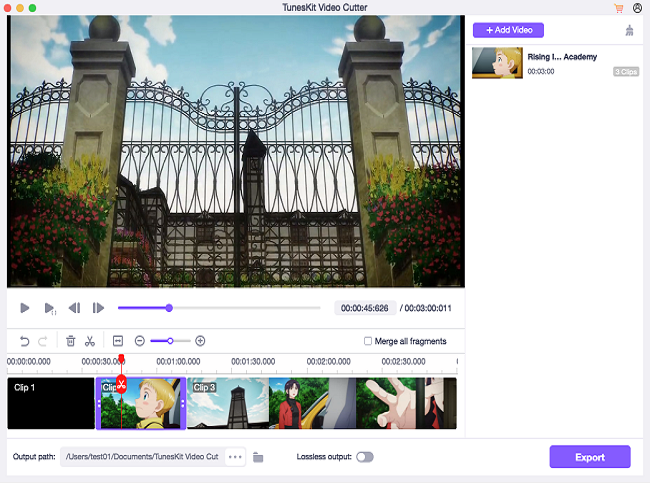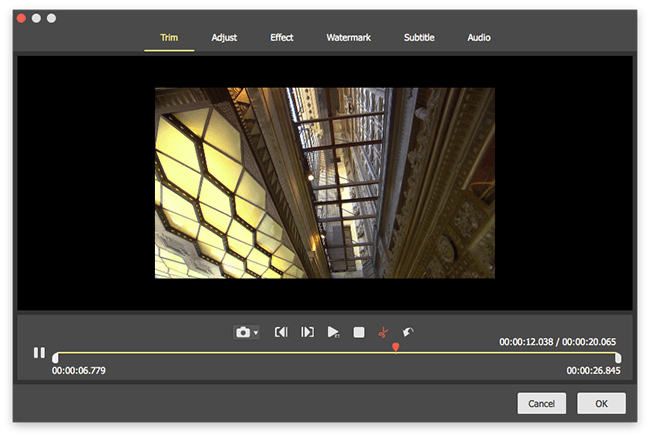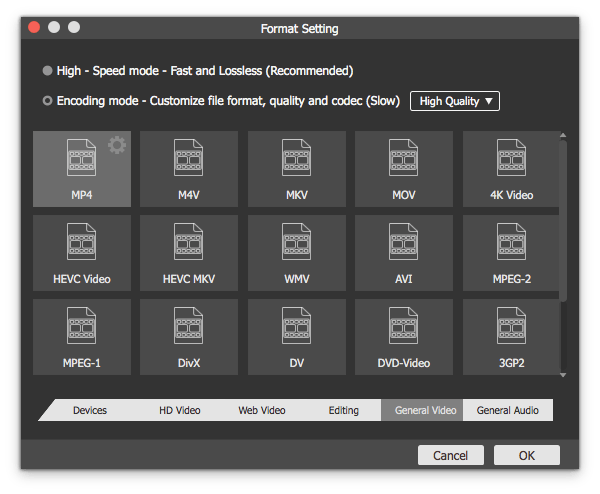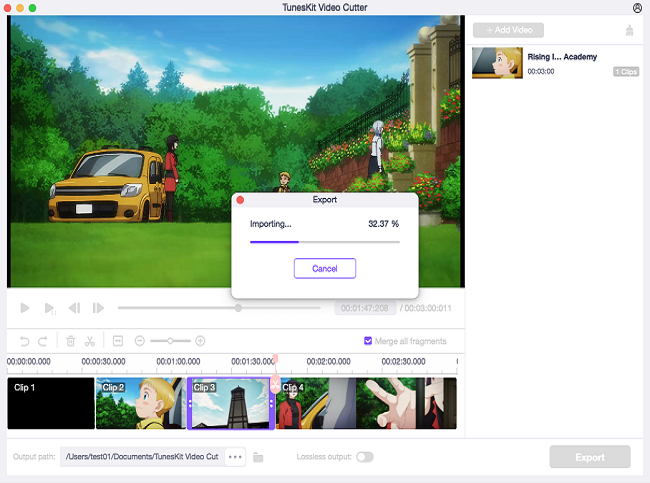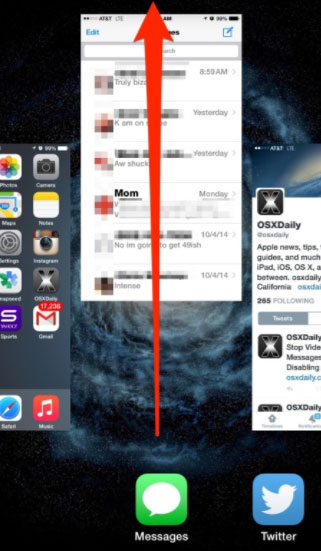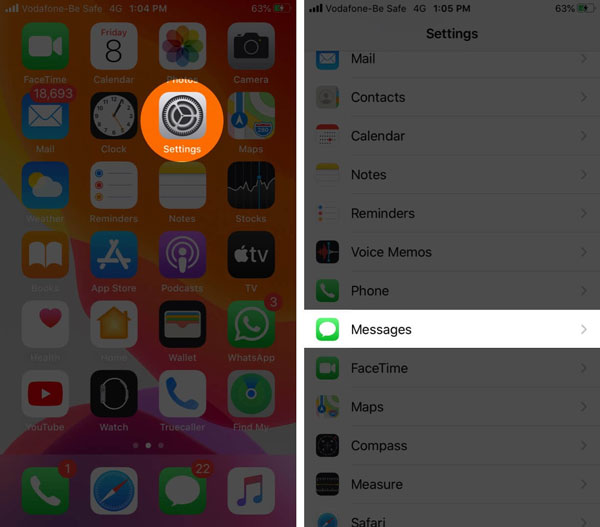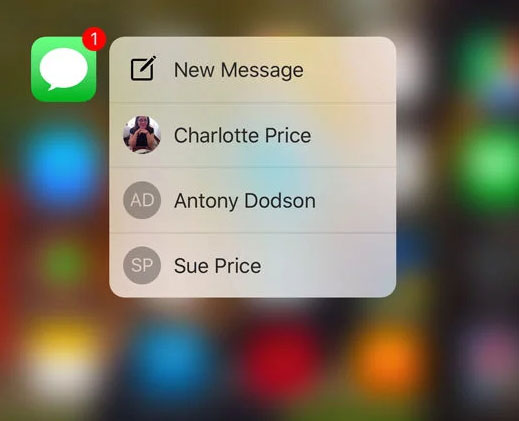I believe many people are familiar with VLC Media Player, a most well-known free cross-platform multimedia player. I guess most of them only use VLC Media Player to play videos, audios and DVDs from different sources. But VLC has additional functions. For example, it can also be used as a video trimmer to cut any videos into small clips. It supports many kinds of operating systems, including Mac, Windows, Ubuntu, or Linux. With VLC, you can easily cut out small segments from any video for free. Now let me perform the specific steps to show how to use this VLC cutting tool to cut video clips without hassle.
VLC Video Cutter - How to Easily Trim Videos with VLC
Before keep reading, you should download and install VLC media player in the latest version on your computer.
Step 1 Launch VLC media player
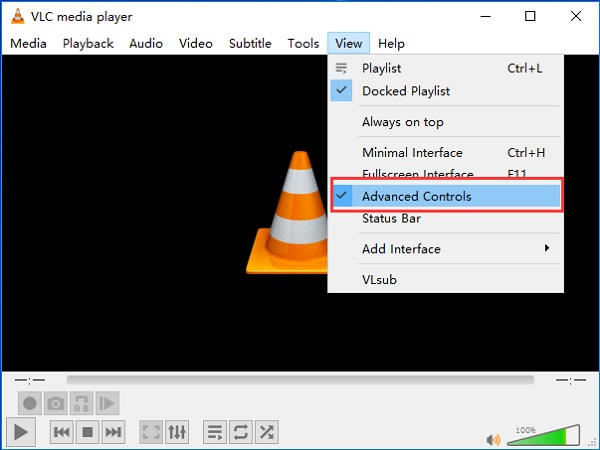
Firstly, double-click VLC Media Player to open this software. Then check the top menu bar, and tap View > Advanced Controls.
Step 2 Add the video you want to cut
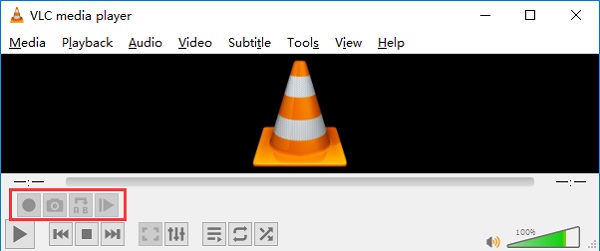
If you have activated the advanced controls, four more buttons will show up above the normal player control buttons. Hit Media, click Open File to add a video you plan to trim. Besides, there is another faster way to import videos: directly drag and drop the video to VLC.
Step 3 Play and record the video
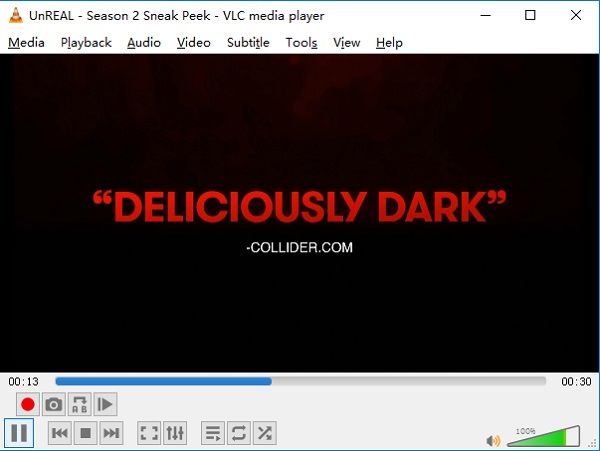
Now start to play the video and scroll around to the starting point from where you want to trim. At the starting point, click on the Record button. For a more accurate recording, you can also use the Frame by Frame button to navigate to the exact frame you want to start recording.
Step 4 Stop cutting
Hit the Record button again once you reach the ending point. Then the trimmed video clip will be saved automatically as the MP4 format under C:\Users\Username\Videos folder on Windows.
More Tips: How to Cut Video with VLC Alternative - TunesKit Video Cutter
Form the steps above, I believe you have known that using VLC as a video cutter to trim videos is very slow. The reason is that you must sit in front of the computer to keep your eye on this software when VLC trims the video frame by frame. Therefore, if you cut a large video, it may be time-consumed. When you want to cut a video in large size or quantity, VLC is not a reliable solution.
Wonder to find a smart and fast video splitting tool to cut large videos with more powerful and professional functionality? TunesKit Video Cutter is highly recommended, the best alternative to VLC.

- Cut any media files without depressing any quality
- Trim videos/audios at up to 60X faster speed
- Offer 3 options to trim multimedia files
- Convert the segments to popular formats and devices
- Combine multiple sections from the same source file into a new file
- Edit the video clips with various editing tools
More Details of VLC Media Player
As a free and open-source, cross-platform media player, VLC media player (also known as VLC), is available for both desktop and mobile operating systems, including Windows, Mac, Linux, Android, iOS, Windows Phone and more. With high compatibility, VLC supports playing many audio and video file formats, including DVD-Video, video CD and streaming protocols.
Input Formats
VLC can read a wide range of formats, including 3GP, ASF, AVI, DVR-MS, FLV, MKV, MIDI, QuickTime File Format, MP4, OGG, OGM, WAV, MPEG-2, AIFF, Raw audio, Raw DV, MXF, VOB, RM, DVD-Video, VCD, SVCD, CD Audio, DVB, AAC, AC3, ALAC, AMR, DTS, DV Audio, XM, FLAC, It, MACE, Mod, MP3, etc.
Output Formats
Besides, VLC can also transcode or stream audio and video into several formats, including ASF, AVI, FLAC, FLV, Fraps, MKV, MP4, MP, JPEG, MPEG-2, OGG, PS, PVA, QuickTime File Format, TS, WAV, WebM, AAC, AC-3, DV Audio, FLAC, MP3, etc.
You may also like: