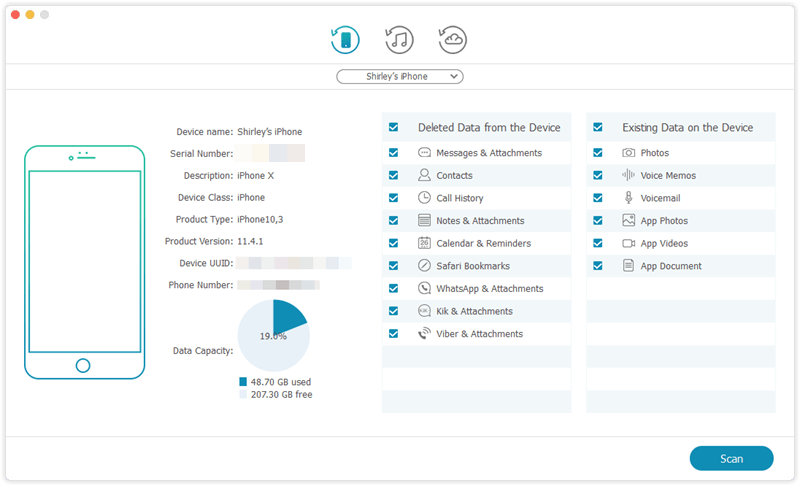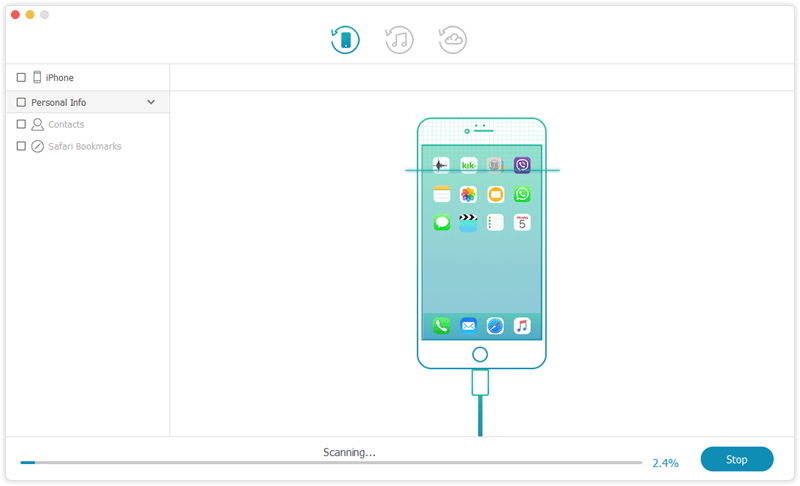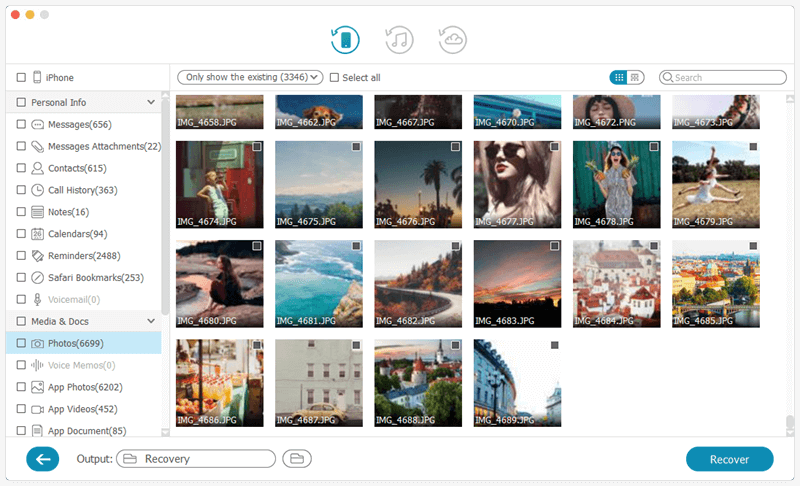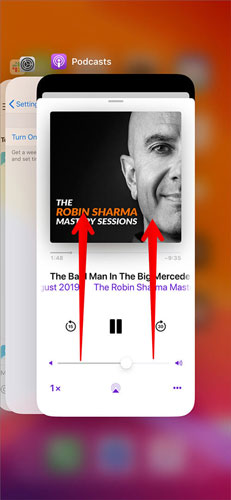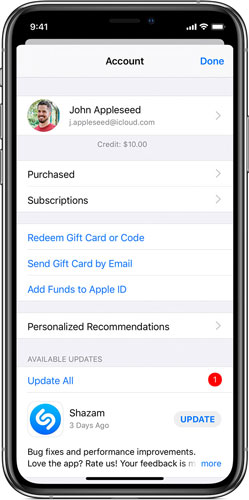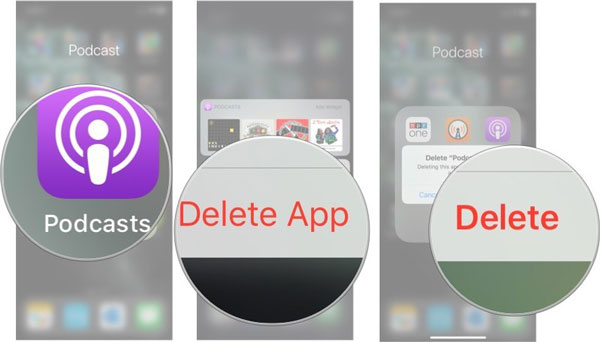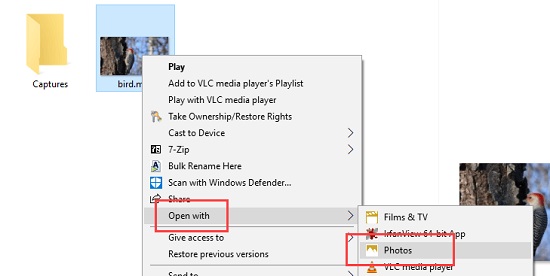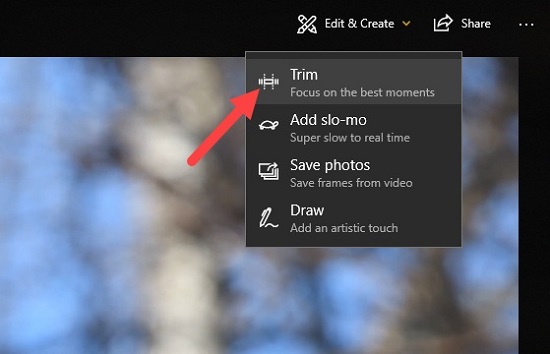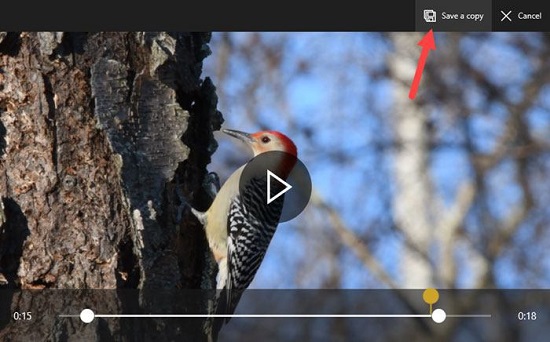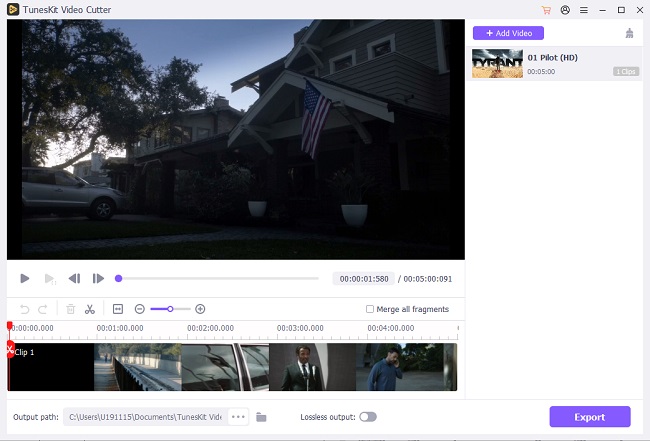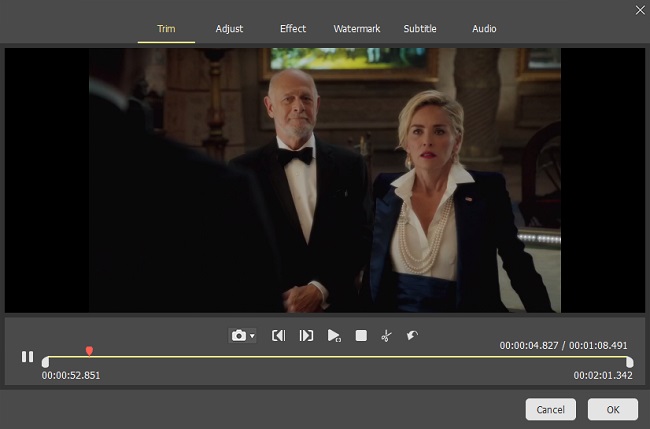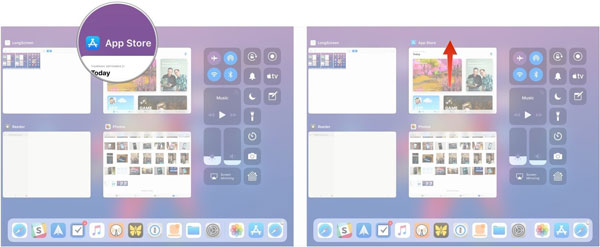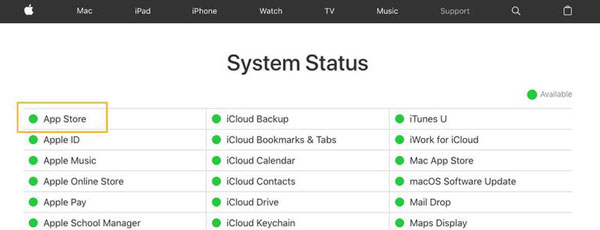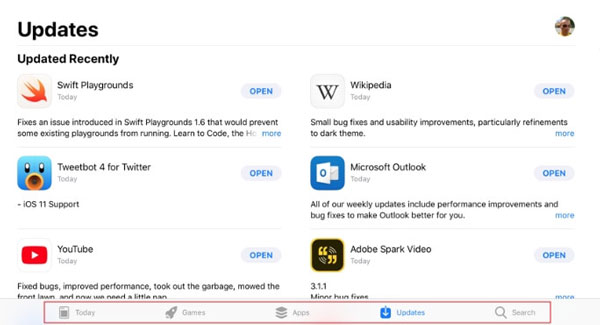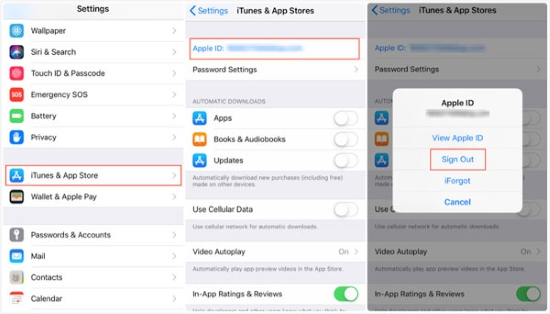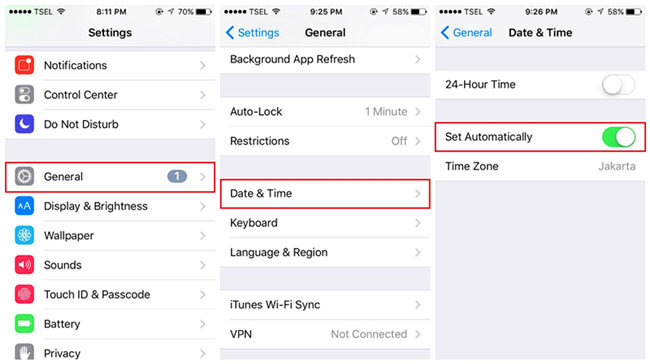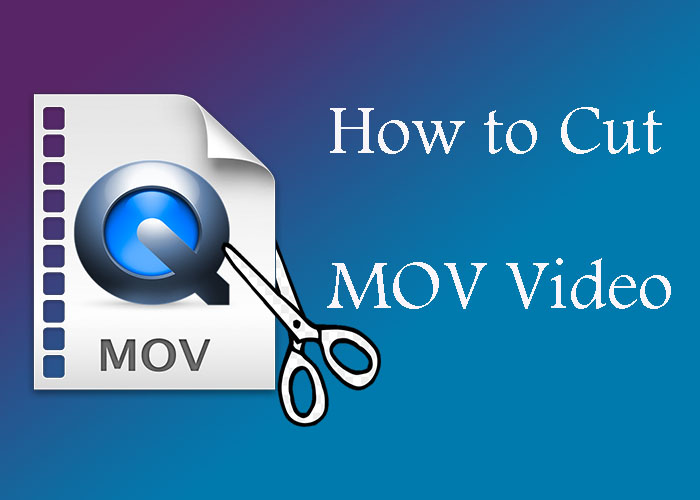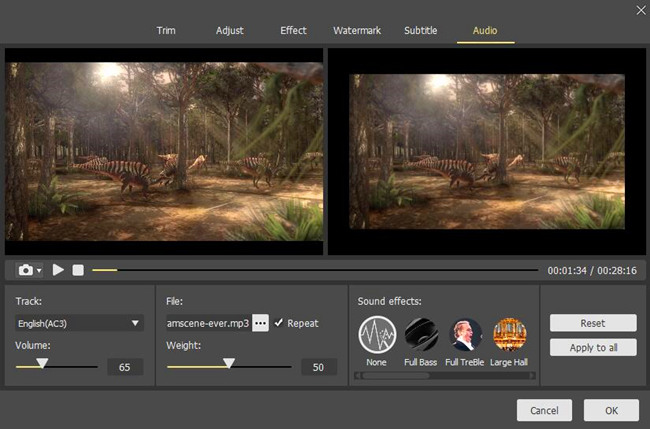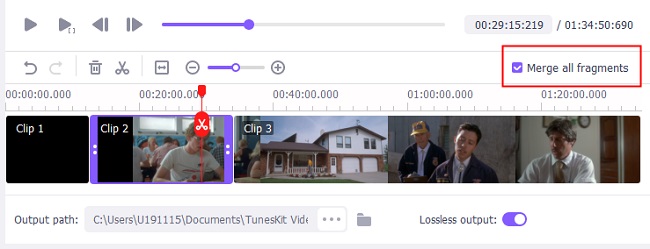Audio Video Interleave, also named AVI, is a video format developed by Microsoft in 1992. Although this format had been created for a long time. and it is still used by many people today. The AVI format is compatible with a great variety of media players, including WMP (Windows Media Player), Apple QuickTime Player, VLC Player, Google Drive, and so on.
To cut AVI Video with no quality loss, the highly recommended AVI cutter is TunesKit Video Cutter. This software is professional to trim AVI video in a simple and fast way. You can remove unwanted sections from videos but won't cause any quality loss. And TunesKit integrates a video editor, with which you can rotate and crop videos, add background music, subtitles and watermark, apply video and audio effects, tec. Also, apart from an AVI video trimmer and editor, TunesKit also supports you to extract audio from AVI videos. Now follow me to get the tutorial below to cut AVI file losslessly on Mac/Windows with TunesKit Video Cutter.
Key Features of TunesKit Video Cutter
- Cut AVI video files into parts or clips precisely
- Save AVI videos with 100% quality preserved
- Edit the video with special effects, watermark, and subtitles
- Merge AVI video clips from the same source
Step 1 Add AVI Video File to Tuneskit

Download, install and Launch TunesKit Video Cutter in Windows or Mac version on your computer. Then click the "Open" button to select the AVI video to import. Or try another easier way: directly drag and drop the target AVI video file to the main window. For your information, you can only import one file each time.
Step 2 Select Segments to be Trimmed

Once the AVI video imported, you can preview it with its built-in player. Now you can set the duration to be cut from the source video by moving the yellow sliders or entering the start and end time manually. If you want to trim multiple segments from the same source video, you just need to click the "+" button to create new segments for cutting.
Step 3 Edit AVI Video with Additional Effects
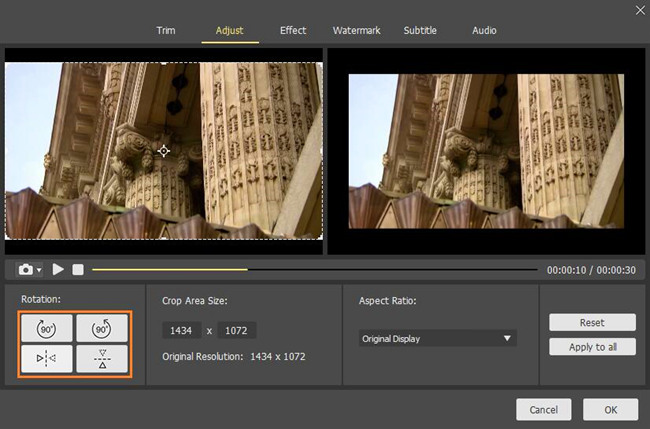
If necessary, you can use its video editor to edit the segments with more effects. For instance, you can trim, rotate, crop, add watermarks and subtitles, etc. To access the embedded video editor, simply click the "Edit" icon of each segment on the main interface.
Step 4 Choose Output Format

In this step, click the "Format" button to select the output format. If you want to achieve lossless cutting, try High-Speed mode. If you want to edit videos and convert AVI to various formats, such as HD MP4, MKV, MOV, 4K, WMV, DivX, MP3, OGG, WMA, etc, Encoding mode is your best choice. The latter also allows you to customize the media parameters like video codec, size, bit rate, sample rate if you like.
Step 5 Start Cutting AVI into Clips Losslessly

Now click the "Start" button to begin trimming the AVI videos into small pieces. If you choose High-Speed mode, The cutting process will accomplish at 60X faster speed. Once done, your destination folder of cutting will pop up automatically. If you want to join multiple video clips into one, check up the box of "Merge Segments" before trimming.
Suggestion & Conclusion
This program has an intuitive UI. And you only need to take easy-to-use steps to trim AVI files, which is friendly to beginners. At the same time, TunesKit is also powerful and multifunctional. It has all the features to cut, join, edit, extract and convert a media file. So no more waiting and try it right away!
You may also like:
6 Best Free Video Cutter No Watermark